In recent years, dark mode has become a highly sought-after feature across various apps and devices, and for good reason. Dark mode can reduce eye strain, save battery life on OLED screens, and even enhance the aesthetic appeal of your device. Google Discover, the personalized news feed on Android and iOS devices, also supports dark mode, providing a more comfortable reading experience, especially in low-light environments. If you’re looking to switch Google Discover to dark mode, this guide will walk you through the steps for both Android and iOS devices.

Why Use Dark Mode?
Before diving into the steps to enable dark mode on Google Discover, it’s important to understand why dark mode is beneficial:
1. Reduced Eye Strain: Dark mode reduces the amount of blue light emitted by screens, which can help reduce eye strain, particularly in dimly lit environments.
2. Battery Saving: On devices with OLED or AMOLED screens, dark mode can save battery life since black pixels are essentially turned off, consuming less power.
3. Aesthetic Appeal: Many users simply prefer the look of dark mode, finding it easier on the eyes and more visually appealing.
Enabling Dark Mode on Google Discover for Android
Google Discover on Android can be switched to dark mode through the system settings or the Google app settings, depending on your device and Android version.
Method 1: Using System-Wide Dark Mode (Android 10 and Above)
If your device runs on Android 10 or above, enabling dark mode system-wide will automatically switch Google Discover to dark mode.
Steps:
1. Open Settings: Access your device’s settings by swiping down from the top of the screen and tapping the gear icon or by finding the Settings app in your app drawer.
2. Display Settings: Navigate to the “Display” section.
3. Enable Dark Theme: Toggle the “Dark theme” option to enable dark mode across the entire system, including supported apps like Google Discover.
Method 2: Using Google App Settings
For those who prefer not to use the system-wide dark mode or are on older Android versions, the Google app itself has a dark mode setting.
Steps:
1. Open Google App: Launch the Google app on your Android device.
2. Access Settings: Tap your profile picture or the “More” option (three horizontal dots) at the bottom right corner.
3. Navigate to Theme Settings: Select “Settings” from the menu, then tap “General.”
4. Choose Theme: Find the “Theme” option and select “Dark.” This will change the Google app, including Google Discover, to dark mode.
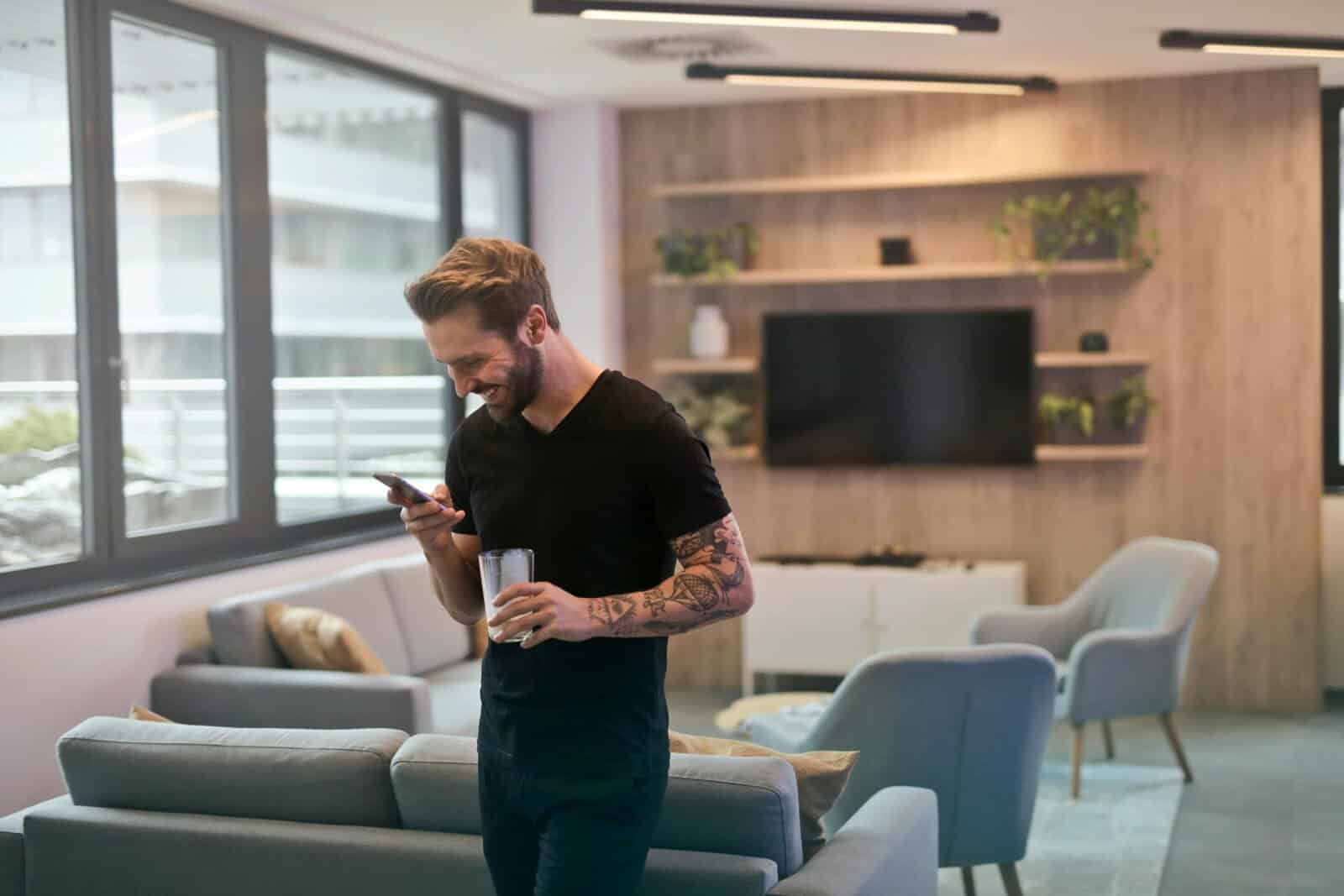
Enabling Dark Mode on Google Discover for iOS
On iOS devices, Google Discover can also be switched to dark mode through the Google app settings.
Steps:
1. Open Google App: Launch the Google app on your iPhone or iPad.
2. Access Settings: Tap your profile picture in the top right corner of the screen.
3. Navigate to Theme Settings: Go to “Settings,” then tap “General.”
4. Enable Dark Theme: Select “Theme” and choose “Dark” to switch Google Discover to dark mode.
Additional Tips for Using Dark Mode
While dark mode can provide numerous benefits, here are a few additional tips to enhance your experience:
1. Adjust Brightness: Even in dark mode, setting your screen brightness to a comfortable level can further reduce eye strain.
2. Use Blue Light Filters: Many devices come with blue light filters that you can enable alongside dark mode for an even more comfortable viewing experience, especially at night.
3. App Compatibility: Not all apps support dark mode, so check the settings of your other frequently used apps to enable dark mode wherever possible for a consistent experience.
Troubleshooting Dark Mode Issues
If you encounter issues with dark mode on Google Discover, consider the following troubleshooting steps:
1. Update Apps and System: Ensure your Google app and device software are up to date, as updates often include improvements and bug fixes.
2. Reboot Your Device: Sometimes, simply restarting your device can resolve minor glitches.
3. Check for Conflicting Settings: If dark mode isn’t applying correctly, check other display settings on your device that might be conflicting with the Google app’s theme settings.
Switching Google Discover to dark mode is a simple process that can significantly improve your reading experience by reducing eye strain, saving battery life, and enhancing the overall look of your interface. Whether you’re using an Android or iOS device, following the steps outlined in this guide will help you enable dark mode in no time. Enjoy a more comfortable and visually appealing way to stay updated with the latest news and personalized content through Google Discover.