Google Chrome is one of the most popular web browsers globally, known for its speed, simplicity, and reliability. However, like any software, Chrome may encounter errors and issues from time to time. One common error that users may encounter is the ERR_SOCKET_NOT_CONNECTED error, which indicates a problem with the browser’s socket connection. In this article, we’ll explore the potential causes of this error and provide a comprehensive troubleshooting guide to help you resolve it and get back to browsing seamlessly.

Understanding ERR_SOCKET_NOT_CONNECTED Error
The ERR_SOCKET_NOT_CONNECTED error typically occurs when Google Chrome is unable to establish a connection to the internet or the server hosting the website you’re trying to access. This error may manifest with a message like “This site can’t be reached” or “ERR_SOCKET_NOT_CONNECTED” in the browser window.
Potential Causes of ERR_SOCKET_NOT_CONNECTED Error
Several factors can contribute to the ERR_SOCKET_NOT_CONNECTED error in Google Chrome. Some common causes include:
1. Network Issues: Problems with your internet connection, such as a weak Wi-Fi signal or network congestion, can prevent Chrome from establishing a socket connection to the server.
2. DNS Cache Corruption: Corrupted or outdated DNS cache can lead to DNS resolution errors, causing Chrome to fail to connect to the intended website.
3. Browser Extensions: Certain browser extensions or add-ons may interfere with Chrome’s network connections, leading to the ERR_SOCKET_NOT_CONNECTED error.
4. Firewall or Antivirus Settings: Overly restrictive firewall or antivirus settings may block Chrome’s access to the internet or interfere with its socket connections.
5. Browser Cache and Cookies: Accumulated browser cache and cookies can sometimes cause conflicts or issues with Chrome’s network operations, resulting in connection errors.
Troubleshooting Steps to Fix ERR_SOCKET_NOT_CONNECTED Error
1. Check Your Internet Connection
Ensure that your internet connection is active and stable. Try accessing other websites or applications to confirm whether the issue is specific to Chrome or your network.
2. Restart Chrome and Your Device
Close Google Chrome and restart your device (computer, smartphone, or tablet). This can help resolve temporary glitches and refresh network settings.
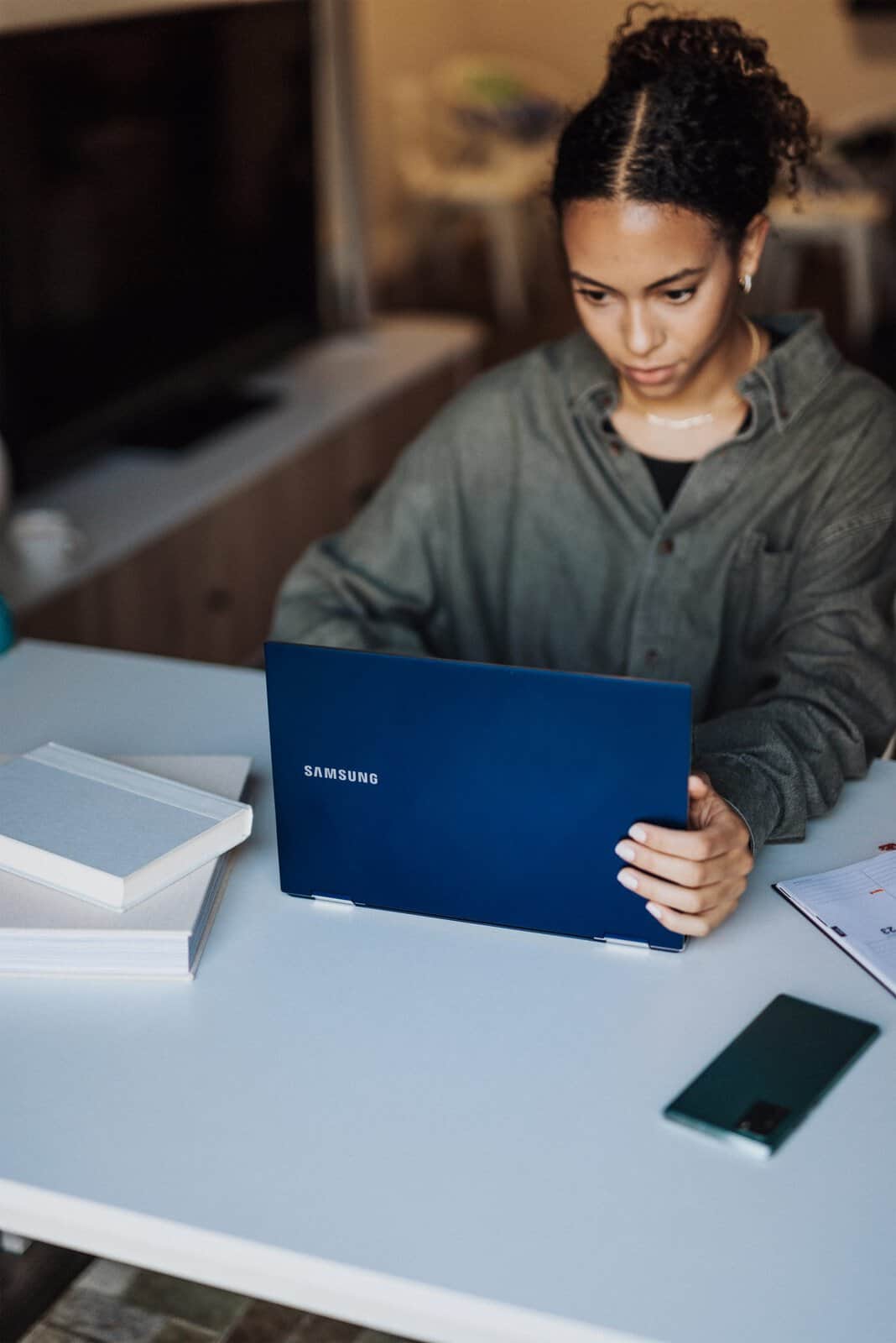
3. Clear Browser Cache and Cookies
Clearing your browser cache and cookies can help resolve issues related to stored data and enhance your cybersecurity. Go to Chrome settings, navigate to Privacy and Security > Clear Browsing Data, and select “Cached images and files” and “Cookies and other site data.” Then, click on “Clear data.”
4. Flush DNS Cache
Open the Command Prompt (Windows) or Terminal (macOS), and type the following command: “ipconfig /flushdns” (Windows) or “sudo killall -HUP mDNSResponder” (macOS). Press Enter to flush the DNS cache.
5. Disable Browser Extensions
Temporarily disable all browser extensions and add-ons in Chrome. Go to Chrome settings, navigate to Extensions, and toggle off all installed extensions. Then, restart Chrome and check if the error persists.
6. Reset Chrome Settings
Resetting Chrome settings to their default values can help resolve configuration-related issues. Go to Chrome settings, navigate to Advanced > Reset and Cleanup > Restore settings to their original defaults, and click on “Reset settings.”
7. Disable Firewall or Antivirus Temporarily
Temporarily disable your firewall or antivirus software and check if the ERR_SOCKET_NOT_CONNECTED error persists. If the error disappears, adjust the firewall or antivirus settings to allow Chrome’s network connections.
8. Update Chrome and Operating System
Ensure that Google Chrome and your operating system are up to date with the latest software updates. Go to Chrome settings, navigate to About Chrome, and click on “Check for updates.” Additionally, update your device’s operating system to the latest version available.
9. Check Proxy Settings
Verify your proxy settings in Chrome to ensure they are configured correctly. Go to Chrome settings, navigate to System > Open your computer’s proxy settings, and check if any proxy server is enabled. Disable the proxy server if unnecessary.
10. Scan for Malware or Adware
Run a thorough scan of your device using reputable antivirus or antimalware software to check for any malware or adware infections that may be affecting Chrome’s network connections.
The ERR_SOCKET_NOT_CONNECTED error in Google Chrome can be frustrating, but with the troubleshooting steps outlined in this guide, you should be able to resolve it effectively. By systematically identifying and addressing potential causes of the error, you can restore Chrome’s functionality and enjoy uninterrupted browsing. If the error persists despite your efforts, consider seeking further assistance from Google Chrome support forums or contacting your internet service provider for additional troubleshooting assistance.