When transitioning from Chrome to Shift, it’s natural to want to bring over some of your important settings, bookmarks, and accounts to maintain a seamless browsing experience. While Shift offers several features to help you with this transition, it’s important to note that it doesn’t support syncing all Chrome data, such as saved passwords or browsing history. Instead, Shift focuses on syncing certain aspects, including bookmarks and accounts.
In this article, we will walk you through the process of uploading Chrome settings into Shift, including what you can transfer, how to do it, and what limitations you should be aware of.
Can You Upload Chrome Settings into Shift Browser?
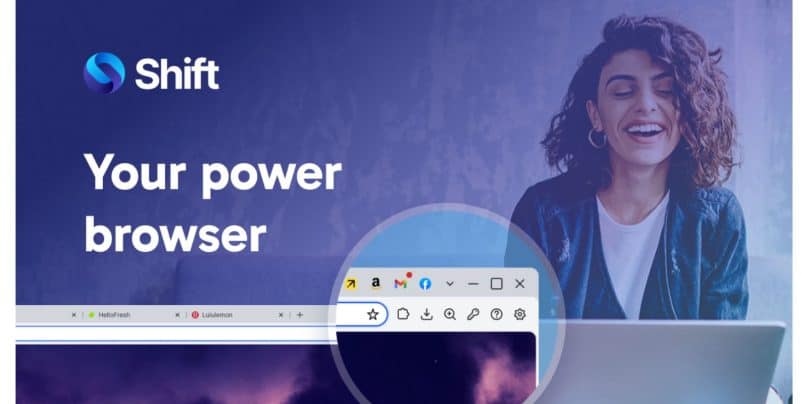
Yes, you can upload some Chrome settings into Shift, but the process is limited to bookmarks and accounts. Shift does not natively support syncing all Chrome data, such as saved passwords, browsing history, or extensions.
What Can You Transfer From Chrome to Shift?
Shift allows you to transfer some important data from Chrome to maintain your productivity without much interruption. The two main elements that can be easily transferred are:
- Bookmarks: Shift allows you to import your bookmarks from Chrome, which can save you time by giving you access to your saved sites right away.
- Accounts: If you use Chrome to log into various accounts, you can easily set them up in Shift to continue accessing them without missing a beat.
However, there are some limitations when it comes to transferring other Chrome data, such as:
- Passwords: Shift does not support syncing saved passwords from Chrome. You’ll need to handle passwords separately.
- Browsing History: Browsing history is not transferred to Shift, so you’ll start with a clean slate in terms of past sites and activity.
- Extensions: Chrome extensions will not sync over to Shift. You’ll need to manually install extensions again in Shift if necessary.
Now, let’s break down the steps you need to follow for a successful transfer of settings.
How to Transfer Bookmarks from Chrome to Shift
Your bookmarks are often one of the most essential aspects of your browsing experience, especially if you regularly visit the same sites. To transfer your Chrome bookmarks into Shift, follow these steps:
Step 1: Export Bookmarks from Chrome
- Open Chrome on your computer.
- Go to the Bookmark Manager by pressing
Ctrl + Shift + O(orCmd + Shift + Oon macOS). - In the top-right corner of the Bookmark Manager, click on the three-dot menu (also known as the “More” button).
- Select Export bookmarks from the menu.
- Save the bookmarks file (usually in
.htmlformat) to your computer.
Step 2: Import Bookmarks into Shift
- Open the Shift app on your computer.
- Navigate to the Bookmarks tab in Shift.
- Look for the option to Import Bookmarks. This is where you’ll be able to upload your Chrome bookmarks file.
- Select the
.htmlfile you exported earlier and import it into Shift. - Your Chrome bookmarks should now appear within Shift, just as they were in Chrome.
3. How to Add Chrome Accounts to Shift
Shift’s main feature is the ability to manage multiple accounts in one place, similar to Chrome’s account syncing feature. If you’ve logged into multiple Google or other accounts on Chrome, you can easily replicate this setup in Shift.
Here’s how to add your accounts to Shift:
- Open Shift and go to the Account Manager section.
- Add your desired accounts by logging in to the various services directly through Shift, such as Google, Microsoft, or any other platforms you use.
- Shift will store these accounts in its interface, allowing you to easily toggle between them just like you would in Chrome.
While Shift can manage your accounts, you will still need to manually log into these services, as it doesn’t sync passwords from Chrome.
Limitations: What Shift Doesn’t Sync
While Shift can sync some essential Chrome data like bookmarks and accounts, there are a few things it does not support:
- Passwords: Shift does not transfer saved passwords from Chrome. You will need a separate password manager (like 1Password or LastPass) to sync passwords between browsers.
- Browsing History: Your browsing history won’t be carried over to Shift, so your past sites and searches won’t be available.
- Extensions: Shift doesn’t sync Chrome extensions, so you’ll need to manually install any extensions you use within Shift.
These limitations are important to keep in mind, especially if you rely heavily on Chrome’s auto-fill, saved passwords, or browsing history.
Why Shift Doesn’t Sync All Chrome Data
The reason Shift doesn’t sync all Chrome data is primarily due to privacy and security considerations. Features like saved passwords and browsing history contain sensitive information that Shift cannot access directly. For security reasons, it’s better to manage passwords using a third-party password manager, and your browsing history is kept within Google’s ecosystem.
Furthermore, browser extensions are often specific to the platform and may not function correctly if imported into a different environment, so Shift leaves them out of the sync process.
Alternative Ways to Sync Chrome Data
If you need to sync more than just bookmarks and accounts, here are some alternatives you can consider:
- Password Managers: Tools like LastPass, Dashlane, and 1Password offer cross-browser syncing for your passwords, and they work well with Shift.
- Google Sync: You can continue using Chrome’s native sync feature for browsing history, saved passwords, and more. These settings will sync across any Chrome browser you use but will not transfer to Shift.
- Browser Extensions: Install the same extensions you use in Chrome within Shift. Most popular extensions, such as ad blockers or password managers, should work in Shift as well.
Conclusion: Is Uploading Chrome Settings to Shift Worth It?
While Shift doesn’t offer full syncing of all your Chrome settings, the ability to transfer bookmarks and accounts is a useful feature for those who want to streamline their browsing experience. The main limitations involve saved passwords, browsing history, and extensions, which are managed separately outside of Shift.
By following the steps outlined above, you can successfully upload your Chrome bookmarks and accounts to Shift, making your transition between browsers smooth. If you rely on other Chrome settings like passwords and extensions, consider using third-party tools to bridge the gap.