Discord has become a go-to platform for gamers, communities, and professionals for sharing screens, streaming gameplay, or hosting video calls. While watching streams on Discord is straightforward, enabling fullscreen mode can significantly enhance your viewing experience by removing distractions. This guide walks you through the steps to watch a Discord stream in fullscreen and offers tips to optimize your viewing.
What Is Discord Streaming?
Discord streaming allows users to share their screen or gameplay with others in real-time. Whether you’re watching a friend’s game, a presentation, or a live event, streaming brings an interactive and immersive experience to the platform.
Why Use Fullscreen Mode?
- Fullscreen mode eliminates unnecessary distractions, focusing solely on the content.
- Fullscreen displays the stream at its largest size, enhancing visibility.
- Enjoy the stream without interference from other interface elements.
How to Watch a Stream in Fullscreen on Discord
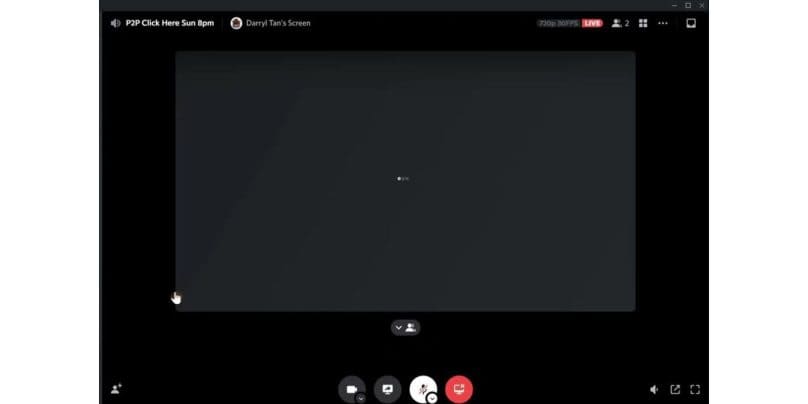
Getting into fullscreen mode on Discord is quick and easy. Follow these steps:
1. Join a Stream
- Open Discord and navigate to the channel where the stream is active.
- Click on the live stream thumbnail to join the stream.
2. Enter Fullscreen Mode
- Once inside the stream, look for the fullscreen icon (usually located at the bottom-right corner of the stream window).
- Click the fullscreen icon, or use the keyboard shortcut
F11to toggle fullscreen mode.
3. Exit Fullscreen Mode
- To exit fullscreen, press the
Esckey or click the fullscreen icon again.
These simple steps allow you to enjoy the stream in fullscreen, making it ideal for watching gameplay, tutorials, or presentations.
How Can You Improve Your Fullscreen Experience?
To make the most of fullscreen mode, you can tweak some settings:
1. Stream Quality Settings
- If the stream is blurry, ask the streamer to increase the resolution or frame rate.
- Users with Discord Nitro can stream at higher quality settings, such as 1080p or 60fps.
2. Adjust Audio
- Use Discord’s volume controls to manage the stream’s audio.
- Ensure your device’s audio output settings are optimized for a better experience.
3. Optimize for Lag-Free Streaming
- Ensure you have a stable internet connection.
- Close background applications that might consume bandwidth or system resources.
How to Troubleshoot Fullscreen Issues During Streaming?
If fullscreen mode doesn’t work as expected, here are some common problems and their solutions:
1. Fullscreen Not Engaging
- Ensure you’re clicking the correct fullscreen icon.
- If using a browser, try switching to the Discord app for better compatibility.
- Update Discord to the latest version to avoid bugs.
2. Stream Lag or Buffering
- Check your internet connection and reduce network load.
- Lower the stream’s resolution or frame rate if your system struggles to keep up.
3. Compatibility Problems
- Confirm your device meets Discord’s system requirements.
- For mobile users, fullscreen options may vary depending on the device and app version.
How to Use Fullscreen Mode on Mobile and Other Devices?
Watching streams on mobile or other devices comes with its own set of options:
On Mobile:
- Join a stream and tap on the screen to reveal controls.
- Tap the fullscreen icon to expand the stream.
- Use pinch-to-zoom gestures for better visibility.
On Tablets or TVs:
- Larger devices like tablets and smart TVs offer a better fullscreen experience.
- Use screen mirroring or casting features to stream Discord content to your TV.
Cross-Platform Viewing:
- Fullscreen features may differ between Windows, macOS, and mobile versions of Discord. Familiarize yourself with platform-specific controls for the best experience.
Enhancing Your Fullscreen Viewing Experience
To make your fullscreen viewing experience more engaging, Discord offers several interactive features and customization options. While in fullscreen mode, you can use reactions and emojis to express yourself without needing to exit the stream. Additionally, you can toggle the chat overlay, allowing you to stay connected with the streamer and other viewers while still focusing on the content.
Engaging directly with the streamer is another way to enhance your experience. Joining the voice channel lets you participate in real-time conversations, making the session more interactive. Alternatively, you can use the text chat to share comments, ask questions, or react to the stream, fostering a more dynamic interaction with the community.
For a more personalized viewing experience, consider customizing Discord’s display settings. Adjusting themes or overlays can make the interface visually appealing, and enabling dark mode is a great way to reduce eye strain during extended sessions, especially in low-light environments. These small tweaks can significantly improve your enjoyment while watching streams in fullscreen.
Alternatives to Fullscreen Watching
If fullscreen isn’t ideal for you, here are alternatives:
1. Pop-Out Stream View
- Discord offers a pop-out feature for streams, allowing you to multitask while keeping the stream visible.
- Right-click the stream window and select “Pop Out” to enable this mode.
2. Split Screen Mode
- Use your device’s split-screen functionality to watch the stream while working on other tasks.
3. External Streaming Platforms
- If the stream is being shared on Twitch or YouTube, consider watching it there for additional fullscreen options.
Conclusion
Watching a stream in fullscreen on Discord enhances your experience by focusing solely on the content. Whether you’re on a desktop, mobile, or another device, fullscreen mode ensures you enjoy streams without distractions. If you encounter issues, troubleshooting steps and alternative viewing methods can help.
Have more questions about Discord streaming? Drop them in the comments, and don’t forget to share this guide with friends who love streaming on Discord!