Samsung Notes is a versatile app for jotting down ideas, organizing tasks, and keeping track of important information. Over time, however, your notes can pile up, making organization a challenge. Learning how to select and delete multiple pages in Samsung Notes can help you streamline your workflow and maintain order in your digital workspace. Here’s a step-by-step guide to efficiently manage your notes.
Features of Samsung Notes
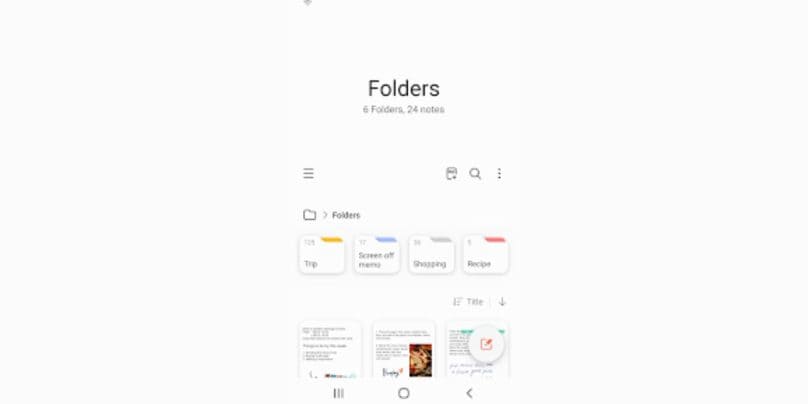
Samsung Notes offers a range of features to help you manage your notes effectively:
- Multi-Selection: Easily select multiple pages or notes for bulk actions like deletion.
- Trash Folder: A safeguard to recover accidentally deleted notes or pages.
- Organized Folders: Create folders to group related notes for easier navigation.
- Syncing: Backup your notes across multiple devices via Samsung Cloud for added security.
These tools make Samsung Notes not just a note-taking app but a comprehensive organizational tool.
Steps to Select Multiple Pages in Samsung Notes
Managing multiple pages within a note can save time, especially when cleaning up or organizing content. Follow these steps to select multiple pages:
- Open the Desired Note:
Launch Samsung Notes and navigate to the specific note containing the pages you want to manage. - Activate Multi-Selection Mode:
- Tap the menu icon (three vertical dots) at the top of the screen.
- Select Multi-Select or a similar option to enable bulk selection.
- Select Multiple Pages:
- Tap on the pages you wish to select.
- The selected pages will be highlighted or checked to indicate selection.
By enabling multi-selection mode, you can quickly organize, rearrange, or delete several pages at once.
How to Delete Multiple Pages in Samsung Notes
Once you’ve selected the pages you no longer need, follow these steps to delete them:
- Access the Delete Option:
After selecting the pages, tap the Delete button, usually located in the toolbar or menu. - Confirm Deletion:
A confirmation prompt will appear. Select Yes or Confirm to proceed with deletion. - Check the Trash Folder:
Deleted pages are moved to the Trash folder, where they remain for a limited time before permanent deletion.- To access the Trash folder, go to Menu > Trash.
- Restore pages from the Trash folder if needed.
This ensures you can recover deleted pages if you accidentally remove important content.
Optimizing Samsung Notes for Productivity
Efficiently managing your Samsung Notes can help boost productivity. Here are a few tips:
- Create Folders: Use folders to categorize notes by project, topic, or priority. This makes finding relevant notes easier.
- Use Tags or Labels: Assign tags to your notes for quick retrieval via the search function.
- Regular Cleanup: Periodically review and delete unnecessary notes to keep your app clutter-free.
- Enable Syncing: Sync Samsung Notes with Samsung Cloud or other devices to access your notes anywhere and prevent data loss.
These practices help you maintain a well-organized and efficient digital workspace.
Troubleshooting Issues
Sometimes, you may encounter problems when selecting or deleting multiple pages. Here’s how to resolve common issues:
- Multi-Selection Not Working: Restart the Samsung Notes app or your device to fix temporary glitches.
- App Crashing: Clear the cache of the Samsung Notes app by going to Settings > Apps > Samsung Notes > Storage > Clear Cache.
- Syncing Delays: Ensure a stable internet connection and check that Samsung Notes syncing is enabled in your account settings.
Regular updates can also resolve bugs and improve the app’s performance.
Conclusion
Managing multiple pages in Samsung Notes is a simple process that can greatly enhance your productivity. By using multi-selection and delete features, you can declutter your notes and focus on what’s most important. Regularly organizing your notes and utilizing features like folders, tags, and syncing ensures your digital workspace remains efficient and accessible.
Found this guide helpful? Share it with others and let us know your thoughts in the comments below!