When you record gameplay using Medal, you might notice that Discord audio, including voice chats, is captured in your recordings. While this can be great for streamers or content creators collaborating with friends, there are times when you may want to remove the Discord audio for a cleaner recording, especially if you’re focusing solely on the gameplay. Fortunately, you can easily remove Discord audio from your Medal recordings by adjusting the right settings. Here’s a step-by-step guide.
Why You May Want to Remove Discord Audio from Medal
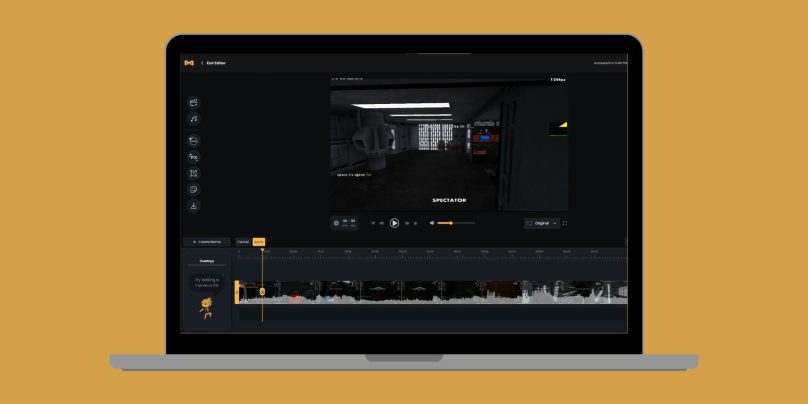
There are several reasons why you might want to remove Discord audio from your Medal recordings:
- Clean Recordings: Game recordings with clear audio are essential, especially if you’re creating tutorials, gameplay walkthroughs, or any content where clarity is key. Discord conversations can sometimes distract from the focus of the video.
- Privacy Concerns: Sometimes, Discord conversations may contain sensitive or personal information. Removing voice chat ensures that private discussions are not inadvertently shared.
- Avoid Overlapping Audio: Discord and game audio can overlap, making it harder to distinguish between in-game sounds and conversation. Separating these can enhance the viewer’s experience.
Step-by-Step Guide to Remove Discord Audio from Medal
Follow these simple steps to remove Discord audio from your Medal recordings:
Step 1: Open Medal and Navigate to Settings
First, open your Medal app and go to the settings menu. You can typically find this by clicking on your profile icon in the top right corner of the screen.
Step 2: Locate the Audio Settings
In the settings menu, look for the “Audio” or “Recording Settings” section. This is where you can configure which audio sources are recorded.
Step 3: Mute or Disable Discord Audio
In the audio settings, you should see a list of input devices, including your microphone and Discord audio. To remove Discord audio from the recording, mute or disable Discord as a recording source.
You can do this by toggling off the option that records voice chat or selecting a different input source if necessary.
Step 4: Test Your Settings
Once you’ve adjusted your settings, test the configuration by recording some gameplay. Ensure that Discord audio is no longer being captured while in-game sounds are still present.
Step 5: Verify the Recording
After recording, listen to the playback to confirm that the Discord audio has been successfully removed. If you still hear background chatter, double-check your settings.
Alternative Methods to Remove Discord Audio
If you still want to keep Discord audio in some recordings but want more control over when it appears, consider using third-party software or external applications like OBS Studio or Audacity.
- OBS Studio: You can record separate audio tracks for both the game and Discord. This way, you can easily mute or delete the Discord track in post-production.
- Audacity: If Discord audio has already been recorded, you can use Audacity to separate and remove the audio from your recording. You can also adjust the volume levels to ensure game audio is clear.
Preventing Future Issues with Discord Audio
Here are a few tips to prevent Discord audio from appearing in your future recordings:
- Use Push-to-Talk: Enabling push-to-talk on Discord will allow you to control when your microphone is active. This can be helpful in ensuring that only intentional voice chat is recorded.
- Configure Separate Tracks: Some software, like OBS Studio, allows you to configure separate audio tracks for game sounds and voice chat. This makes it easier to remove unwanted audio in post-production.
- Check Audio Settings Regularly: Before each recording session, double-check your settings to ensure that only the desired audio sources are being recorded.
- Disable Desktop Audio Capture: In Medal or any other recording software, consider disabling desktop audio capture. This will ensure that only the in-game sounds are recorded while excluding any audio coming from Discord, web browsers, or other programs running on your desktop.
- Use a Dedicated Audio Interface: If you frequently encounter issues with Discord audio being captured in recordings, consider using a dedicated audio interface or mixer. This allows you to control each audio source independently, ensuring you only record the sounds you want.
Troubleshooting Common Problems
Here are some common issues that users face when trying to remove Discord audio from Medal recordings:
- Discord Audio Still Appearing: If Discord audio is still showing up in your recordings, make sure the audio input settings are correctly configured and that Discord is not set as an active recording source.
- Volume Control Not Working: If adjusting volume settings doesn’t seem to affect Discord audio, try restarting Medal or Discord to ensure all settings are applied correctly.
- Software Conflicts: Sometimes, issues arise from conflicting software. Make sure both Medal and Discord are updated to the latest versions. If problems persist, reinstall the software.
Conclusion
Removing Discord audio from Medal recordings can significantly improve the quality and focus of your gameplay videos. By adjusting audio settings or using third-party software, you can ensure that only game sounds are captured. Following the tips and steps outlined above will help you create cleaner, more professional recordings, whether you’re streaming or creating content for your audience.
Did this guide help you remove Discord audio from your Medal recordings? If you have any further questions or tips to share, feel free to leave a comment below! Share this article with fellow gamers or content creators who might be facing the same issue.