When you delete a set in Knowt, it might still show up in your widget, which can be frustrating. This usually happens due to cache issues, sync delays, or leftover references in the widget’s settings. In this guide, we’ll walk you through the steps to remove deleted sets from a widget on Knowt and keep your workspace organized.
Why Deleted Sets May Still Appear in the Widget
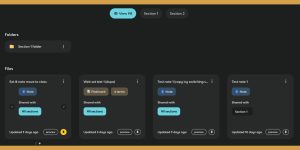
Several factors can cause deleted sets to remain visible in your Knowt widget:
- Caching Issues: Widgets may store data temporarily, and if the cache isn’t cleared, it can display outdated information, such as deleted sets.
- Synchronization Delays: Sometimes, deleted sets take time to propagate throughout the system and update in all sections of the platform, including the widget.
- Widget Configuration: If the widget’s settings or filters haven’t been adjusted after deleting the set, it may continue to display the deleted data.
Understanding these potential causes will help you troubleshoot effectively.
Step-by-Step Guide to Remove Deleted Sets from the Widget
If you’ve deleted a set and it’s still appearing in the widget, follow these steps:
1. Access the Widget Settings
- Open the Knowt platform and navigate to the widget that is still showing the deleted sets.
- Ensure you have the correct permissions to edit the widget’s settings.
2. Check Synchronization Status
- Confirm that the deletion has been fully synchronized across all parts of Knowt. Sometimes it takes time for the deletion to reflect in every section.
- You can refresh your page or try accessing the widget again after a few minutes to see if the deleted set has been removed.
3. Clear Cache or Refresh the Widget
- Cached data can cause outdated sets to persist in the widget. Clear your browser cache or refresh the widget to ensure it loads the most up-to-date information.
- To clear cache in your browser:
- For Chrome: Press Ctrl + Shift + Delete (Windows) or Cmd + Shift + Delete (Mac) and select the option to clear browsing data.
- For other browsers, look for similar options in the settings menu.
- After clearing the cache, reload the page to see if the deleted sets are removed.
4. Reconfigure or Remove the Widget
- If the deleted sets persist, it might help to reconfigure or even remove and re-add the widget. This can reset the widget’s configuration and remove any lingering references to the deleted sets.
- When re-adding the widget, check its filters and settings to ensure it only shows active sets.
5. Restart Knowt or Your Browser
- Sometimes, restarting the platform or your browser can resolve minor glitches. Log out of Knowt, then log back in to see if the issue persists.
- If you are using the mobile app, restart the app to refresh its data.
Troubleshooting Common Issues
Even after following the above steps, you might still encounter issues. Here’s how to troubleshoot:
1. Widget Not Updating
- If the widget does not update after deleting a set, verify if the deletion was applied system-wide. You might need to manually refresh the sync or check the widget’s data source.
2. Clearing Cache Doesn’t Help
- If clearing the cache doesn’t work, inspect the widget settings and filters. Ensure the widget is correctly set up to exclude the deleted set. Sometimes, the widget may have hardcoded data that needs to be manually updated.
3. Browser Problems
- Some browsers may cache data more aggressively, leading to issues with widget updates. Try using a different browser or clearing cookies and cache.
Preventing Deleted Sets from Reappearing
To avoid seeing deleted sets in your widget again, follow these tips:
- Ensure Full Deletion: Make sure that the sets are completely deleted, not just from the widget but also from the backend database. This ensures that no residual data or references remain.
- Recheck Widget Settings: After deleting a set, review the widget’s filters and settings to ensure it isn’t still configured to display deleted sets. Double-check if the filters are excluding deleted items properly.
- Regular Sync: If Knowt uses a sync process, make sure it is running smoothly and on schedule so that deletions and updates are reflected quickly. Syncing is vital for accurate and up-to-date data.
- Use Advanced Filters: Leverage advanced filters within the widget to narrow down the displayed sets. These filters can exclude deleted items, ensuring only relevant sets are visible.
- Clear Widget Data: Periodically clear widget data manually to remove any stored information that might be outdated. This can help reset the widget and ensure it is not referencing old or deleted sets.
Best Practices for Widget Management in Knowt
To keep your widgets clean and organized:
- Clear Cache Regularly: Make it a habit to clear your browser cache regularly, especially after making significant changes to the platform.
- Monitor Synchronization: Ensure that the platform’s sync settings are functioning properly. Regular synchronization helps avoid data mismatches.
- Revisit Widget Settings: Always review widget settings after making changes (like deleting sets) to ensure they are displaying the correct data.
Conclusion
Removing deleted sets from widgets on Knowt is a simple process that can usually be fixed by refreshing the widget, clearing the cache, or reconfiguring settings. Regularly managing cache and ensuring proper synchronization between backend and front-end data will help prevent similar issues from occurring in the future.
If you found this article helpful, please leave a comment or share it with others who may benefit from the guide.