Monitoring file changes and restarting applications automatically is a powerful task that can help streamline workflows, particularly for development, maintenance, and system monitoring. PowerShell provides an efficient way to automate this process, making it easier to detect when a file has been modified and to trigger an application restart accordingly. This article will walk you through how to use PowerShell to monitor file changes and automatically restart applications.
What You Need to Monitor File Changes in PowerShell
To get started with monitoring file changes and restarting applications, you need a few basic components:
- PowerShell Cmdlets: You’ll use cmdlets like
Get-FileHash,Register-ObjectEvent, andStart-Processfor detecting file changes and restarting applications. - Permissions: Make sure you have sufficient permissions to access the files and restart the application.
- PowerShell Version: Ensure you’re using a version of PowerShell that supports the
Register-ObjectEventcmdlet (PowerShell 3.0 or higher).
PowerShell Script for Monitoring File Changes
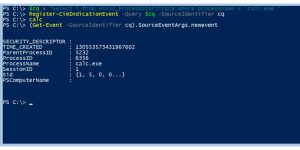
The core of monitoring file changes in PowerShell involves using the Register-ObjectEvent cmdlet to watch for modifications. Below is an example script that monitors a specific file and triggers an action when the file changes:
# Specify the path to the file to monitor
$filePath = “C:\Path\To\Your\File.txt”# Specify the process name of the application to restart
$processName = “YourApplication”# Create a FileSystemWatcher to monitor changes to the file
$watcher = New-Object System.IO.FileSystemWatcher
$watcher.Path = (Split-Path $filePath)
$watcher.Filter = (Split-Path $filePath -Leaf)
$watcher.NotifyFilter = [System.IO.NotifyFilters]::LastWrite# Define the action to take when the file changes
$action = {
Write-Host “File has changed. Restarting application…”
Stop-Process -Name $using:processName -Force
Start-Process -Name $using:processName
}# Register the event to monitor file changes
Register-ObjectEvent $watcher “Changed” -Action $action# Start monitoring
$watcher.EnableRaisingEvents = $true# Keep the script running
Write-Host “Monitoring file changes. Press [Enter] to exit.”
Read-Host
How This Script Works:
- FileSystemWatcher: This PowerShell object watches a specific file or directory for changes. In this case, we are monitoring a file for changes in its last modified time.
- Register-ObjectEvent: This cmdlet ties the file change event to an action—in this case, restarting the application when the file is modified.
- Stopping and Restarting Application: The
Stop-ProcessandStart-Processcmdlets are used to stop the application by its name and then restart it.
Restarting the Application on File Change
In the script above, whenever a change is detected in the specified file, the script will:
- Stop the application using
Stop-Processwith the application’s process name. - Restart the application with
Start-Process.
This method ensures that the application is refreshed every time the file it depends on changes.
Best Practices for File Change Monitoring
Here are some best practices to follow to ensure your file change monitoring runs smoothly:
- Avoid Unnecessary Application Restarts: Instead of restarting the application after every small change, you can implement more granular logic, such as only restarting if the file has been modified multiple times or if specific conditions are met.
- Monitor Specific File Types: Only monitor files that are critical for your application, such as
.configor.xmlfiles, to avoid unnecessary resource consumption. - Use Logging: Log file change events and application restarts to keep track of any issues that might arise during the process. This will help with troubleshooting and auditing.
- Performance Considerations: Be mindful of the polling frequency when monitoring large directories, as this can impact system performance.
Advanced Monitoring Techniques
You can extend your PowerShell script to monitor multiple files or directories. For example, if you need to monitor all .txt files in a folder, you can adjust the Filter property accordingly:
$watcher.Filter = “*.txt”
You can also filter specific events, such as modifications to a file or even its creation and deletion, by adjusting the NotifyFilter:
$watcher.NotifyFilter = [System.IO.NotifyFilters]::FileName -bor [System.IO.NotifyFilters]::LastWrite
This will allow you to monitor both changes in file content and changes in the file name.
Troubleshooting Common Issues
While monitoring file changes is a straightforward task, you may encounter some issues:
- Permissions: Ensure that the script has appropriate permissions to access the file and control the application. Running the script with elevated permissions may resolve issues related to file access or process management.
- File Locks: If the file is locked by another process, the script may not be able to detect changes. In such cases, ensure the file is not being used by another application during monitoring.
- Inconsistent Monitoring: If the script stops monitoring after a while, check the event handling mechanism to ensure it is properly set up.
Conclusion
Using PowerShell to monitor file changes and restart an application is an effective way to automate updates in real-time, improving efficiency and reducing manual intervention. By setting up simple scripts, you can ensure your applications remain up to date and responsive to changes instantly.
Want to see how this works in action? Try the PowerShell script and let us know how it performs for your use case! Feel free to share your experience or ask any questions in the comments below.