Apple’s iCloud Passkeys provide a secure, passwordless login for apps and websites. Instead of manually entering passwords, users can authenticate using Touch ID or Face ID. This feature is part of Apple’s push toward stronger security and reducing reliance on traditional passwords.
However, there are situations where you might need to delete Passkeys from your Mac and iCloud Keychain. Some users prefer managing logins manually, while others want to clear unused credentials or ensure certain accounts don’t auto-fill.
This guide explains how to delete iCloud Passkeys on Mac, troubleshoot common issues, and adjust settings to manage stored credentials effectively.
What Are iCloud Passkeys?
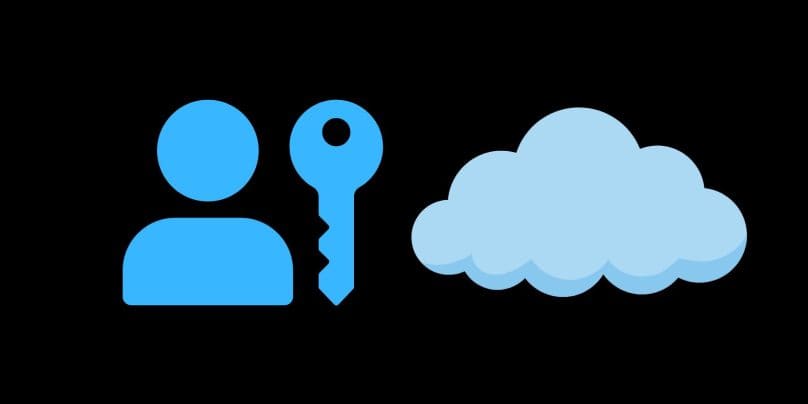
iCloud Passkeys are encrypted login credentials that replace passwords with public-key cryptography. When you create a Passkey, your Mac stores a private key securely in iCloud Keychain, while the associated website or app receives a public key. This method prevents phishing attacks and enhances account security.
Apple designed Passkeys to work across macOS, iOS, iPadOS, and even Windows (via iCloud Keychain extension). They sync across devices using end-to-end encryption, ensuring access is available only to the account owner.
Why Delete iCloud Passkeys on Mac?
While Passkeys provide a secure way to log in, there are a few reasons why users may want to remove them from their Mac or iCloud Keychain:
- No longer using a website or app that requires Passkeys.
- Switching back to traditional passwords for specific services.
- Security concerns if a device is shared or compromised.
- Fixing AutoFill issues, where incorrect credentials are stored.
- Preventing automatic login for accounts that require manual authentication.
Deleting Passkeys ensures they no longer sync across Apple devices or auto-fill in Safari. However, it’s important to note that once deleted, Passkeys cannot be recovered.
Step-by-Step Guide to Delete iCloud Passkeys on Mac
Apple allows users to remove Passkeys through System Settings and Safari Password Manager. Deleting them ensures they won’t be available for AutoFill or sync across devices. Deleting a Passkey from your Mac is simple. Follow these given steps:
- Open System Settings: Click the Apple menu in the top-left corner of your screen and select “System Settings.”
- Go to Apple ID: In the sidebar, click on your Apple ID.
- Access iCloud Settings: Scroll down and select “iCloud.”
- Find Passkeys: Click “Passwords & Keychain” or “Passkeys” (depending on your macOS version).
- Select and Delete: Choose the Passkey you want to remove and click “Delete.”
- Confirm Deletion: A pop-up will ask you to confirm. Click “Delete” again to complete the process.
Remove a Passkey from Safari Passwords
Follow these steps to remove a Passkey from Safari Passwords:
- Open Safari and click Safari > Settings in the top menu.
- Navigate to the Passwords tab and authenticate with your Mac password or Touch ID.
- Locate the Passkey in the list of saved credentials.
- Click Edit and Delete – Remove the Passkey entry for the selected service.
- Confirm the Action – Click Delete to permanently remove it.
What to Do If You Can’t Delete iCloud Passkeys on Mac?
Sometimes, you might run into issues when trying to delete a Passkey. Here’s how to troubleshoot:
- Check macOS Version: Make sure your Mac is running the latest version of macOS. Older versions may not support Passkey management.
- Verify iCloud Sync: Ensure your iCloud Keychain is syncing properly. Go to System Settings > Apple ID > iCloud and check the sync status.
- Restart Your Mac: A simple restart can often resolve minor glitches.
- Contact Apple Support: If the problem persists, reach out to Apple Support for help.
How to Manage iCloud Passkeys After Deletion?

Once you’ve deleted a Passkey, it’s important to manage your remaining Passkeys effectively to maintain strong security. Start by enabling two-factor authentication for your Apple ID. This adds an extra layer of protection, ensuring that even if someone gains access to your account, they won’t be able to log in without a second verification step. Next, make it a habit to review your iCloud Keychain regularly. Check the list of stored Passkeys and remove any that you no longer use or need.
This helps keep your Keychain organized and reduces the risk of outdated or unused credentials causing issues. Finally, for accounts that don’t support Passkeys, always use strong, unique passwords. Avoid reusing passwords across different accounts, as this can make you vulnerable to security breaches.
By following these steps, you can ensure your digital accounts remain secure and well-managed.
Common Errors When Deleting iCloud Passkeys & Fixes
Here are some common errors and their solutions while deleting passkey:
- Passkey Still Appears After Deletion: iCloud sync delay, causing the Passkey to reappear. Restart your Mac and check for updates in System Settings > Apple ID > iCloud. If syncing issues persist, log out and log back into iCloud.
- Cannot Find Passkey in iCloud Keychain: The Passkey is linked to a different Apple ID. Check Apple ID settings under System Settings > Apple ID to verify which account is active.
- Deleted Passkey Returns After Restart: iCloud automatically restores deleted data. Disable iCloud Keychain Syncing, delete the Passkey, then re-enable syncing.
- Safari Doesn’t Show Saved Passkeys: Safari AutoFill settings are disabled. Go to Safari > Settings > AutoFill and ensure Usernames and Passwords is enabled.
Advanced Tips for iCloud Passkeys on Mac
Advanced Tips for iCloud Passkeys on Mac If you’re comfortable with the basics, here are some advanced tips to get the most out of iCloud Passkeys:
- Sync Across Devices: Passkeys stored in iCloud Keychain sync automatically across all your Apple devices, including iPhone, iPad, and Mac.
- Use Safari for Passkeys: Safari is the default browser for managing Passkeys on Mac. Make sure it’s updated to the latest version.
- Explore Alternatives: If you prefer not to use iCloud Passkeys, consider using a third-party password manager.
Alternative Ways to Manage iCloud Passkeys
Instead of deleting Passkeys, you can adjust settings to control how they sync and auto-fill.
1. Disable iCloud Passkey Syncing
If you don’t want Passkeys to sync across iPhones, iPads, and other devices, you can turn off iCloud Keychain:
- Open System Settings and click Apple ID.
- Select iCloud, then navigate to Passwords & Keychain.
- Toggle Off to disable syncing.
This prevents Passkeys from appearing on other Apple devices, though they remain stored locally.
2. Disable Safari AutoFill for Passkeys
To stop Safari from automatically suggesting Passkeys:
- Open Safari and go to Settings > AutoFill.
- Uncheck Usernames and Passwords under AutoFill settings.
This will prevent saved Passkeys from being automatically suggested when logging into a website.
Conclusion
Deleting iCloud Passkeys on your Mac is a straightforward process that can help you maintain better control over your digital security. By following this guide, you can easily remove unwanted Passkeys, troubleshoot issues, and manage your iCloud Keychain effectively. Remember, staying proactive about your online security is key to protecting your personal information.
If you found this guide helpful, feel free to share it with others or leave a comment below with your thoughts. Your feedback helps us create better content for you!