Whether you’re overhauling your website or simply want to remove old content, deleting all posts on WordPress at once can save you a lot of time. WordPress offers several ways to bulk delete posts, whether you’re using the WordPress dashboard, plugins, phpMyAdmin, or WP-CLI. In this guide, we’ll show you step-by-step how to remove all your posts from WordPress quickly and safely.
Why You Might Want to Delete All Posts on WordPress
There are several reasons why you might need to delete all posts from your WordPress site:
- Site Reset: If you’re revamping your site and starting fresh, removing all posts can help you clear out the old content.
- Content Overhaul: Sometimes, you want to delete outdated content and replace it with new material.
- Test Sites: If you’re setting up a WordPress site for testing purposes, clearing all posts can make the process easier.
Whatever the reason, WordPress provides multiple methods to help you remove posts in bulk. Let’s look at how to delete all posts on WordPress at once.
Method 1: Using the WordPress Dashboard to Bulk Delete Posts
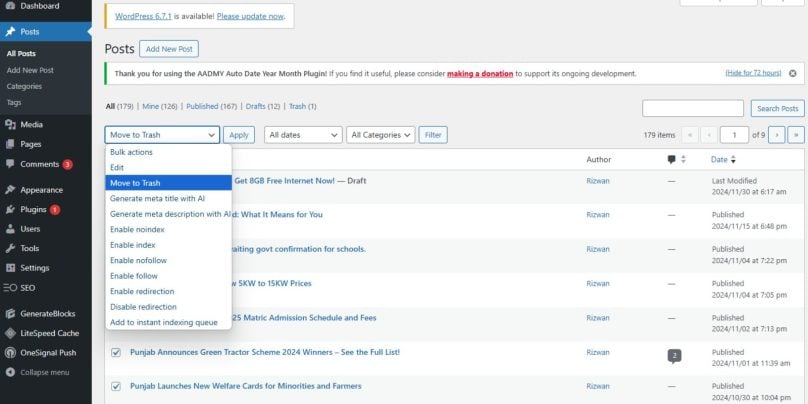
If you’re looking for a simple way to delete all posts from your WordPress site, the WordPress dashboard makes it easy. Here’s how:
Step 1: Log Into Your WordPress Admin Panel
- Go to your WordPress login page (usually
yoursite.com/wp-admin) and log in with your credentials.
Step 2: Go to the Posts Section
- From the WordPress dashboard, click on Posts > All Posts. This will take you to the list of all your posts.
Step 3: Select All Posts
- At the top of the post list, you’ll see a checkbox that says “Select All”. Click it to select all the posts on the current page.
- If you have more than one page of posts, you’ll need to repeat this for each page, or use the “Bulk Actions” dropdown to select all posts on the site.
Step 4: Bulk Actions
- From the Bulk Actions dropdown menu, select Move to Trash. Then, click Apply to delete the posts.
Note: Deleting posts will move them to the trash. If you want to permanently delete them, go to Trash and click Delete Permanently.
Method 2: Using Plugins to Delete Posts in Bulk
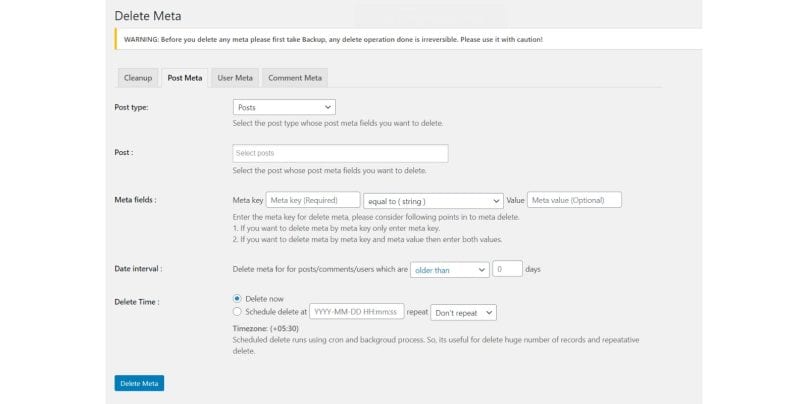
If you’re dealing with a large number of posts or need more control over which posts to delete, using a plugin might be your best option. A popular plugin for this task is WP Bulk Delete.
Step 1: Install and Activate the Plugin
- From your WordPress dashboard, go to Plugins > Add New.
- Search for WP Bulk Delete, click Install Now, and then Activate the plugin.
Step 2: Configure the Plugin
- Once activated, go to WP Bulk Delete > Delete Posts.
- You can choose to delete posts based on certain criteria like post type, date range, category, or tag. This is ideal if you don’t want to delete every single post on your site.
Step 3: Delete Posts
- Once you’ve configured the settings, click Delete to remove posts in bulk.
Tip: Always make sure to back up your site before using any bulk delete plugin to avoid accidental data loss.
Method 3: Deleting Posts via phpMyAdmin (Database Management)
If you’re comfortable working with databases, phpMyAdmin provides a way to delete posts directly from the WordPress database. This method is more advanced and should be used with caution.
Step 1: Access phpMyAdmin
- Log into your hosting account and navigate to phpMyAdmin (usually found in your control panel like cPanel).
Step 2: Select Your WordPress Database
- In phpMyAdmin, find and select your WordPress database from the list on the left-hand side.
Step 3: Run the SQL Query
- Open the SQL tab and enter the following query:DELETE FROM wp_posts WHERE post_type = ‘post’;This query will delete all posts on your WordPress site.
Step 4: Confirm Deletion
- Click Go to run the query. Your posts will be deleted from the database.
Warning: This method will permanently delete posts without going to the trash. Make sure you have a recent backup of your site before proceeding.
Method 4: Using WP-CLI to Bulk Delete Posts
For developers or advanced users, WP-CLI is a powerful tool that allows you to manage WordPress from the command line. If you have access to WP-CLI, you can easily delete all posts with a single command.
Step 1: Access Your WordPress Installation via SSH
- Connect to your server using an SSH client. Make sure you have WP-CLI installed on your server.
Step 2: Run the Command
- Use the following WP-CLI command to delete all posts:wp post delete $(wp post list –post_type=’post’ –format=ids) –force
This command will delete all posts from your site. The --force flag ensures the posts are permanently removed.
Note: Be cautious with WP-CLI as this command will permanently delete posts, bypassing the trash.
Method 5: Delete Posts Based on Category or Tag
If you want to delete all posts that belong to a specific category or have a certain tag, you can do so using either the WordPress dashboard or a plugin.
Step 1: Go to Posts > Categories or Posts > Tags
- In your WordPress admin panel, navigate to Posts > Categories or Posts > Tags.
Step 2: Select the Category or Tag
- Click on the category or tag you want to delete posts from.
Step 3: Bulk Delete Posts
- Select all posts under the chosen category or tag, then use the Bulk Actions dropdown to either Move to Trash or Delete Permanently.
Tip: Bulk deleting posts by category or tag is a good option if you’re looking to clean up specific types of content.
Troubleshooting Common Issues When Deleting Posts
1. Posts Not Deleting
- Ensure your WordPress version is up-to-date. Sometimes, older versions may have bugs that prevent bulk actions from working.
2. Bulk Actions Not Showing
- Make sure you’re selecting all posts on the current page. If you have multiple pages of posts, you may need to delete posts in batches.
3. Plugin Conflicts
- If you’re using a plugin to delete posts, conflicts with other plugins can sometimes cause issues. Try disabling other plugins and testing again.
4. Database Issues
- If you’re deleting posts via phpMyAdmin and the query isn’t working, check your database tables for corruption or errors.
Conclusion
Deleting all posts on WordPress at once is a straightforward process, whether you choose to do it via the WordPress dashboard, plugins, phpMyAdmin, or WP-CLI. Each method has its advantages, so choose the one that fits your needs and expertise level.
Before you begin, always back up your WordPress site to ensure you can restore any content if something goes wrong. Whether you’re resetting your site or removing outdated content, following the steps in this guide will help you efficiently manage your WordPress posts.