QuickBooks Desktop Payroll is a powerful tool for managing payroll and employee information, catering to businesses of all sizes. However, knowing how many employees the software can handle and understanding its limitations is crucial for efficient operations. This guide explains the employee limits, steps to add employees, and how to manage or scale up when your team grows.
What Is QuickBooks Desktop Payroll?
QuickBooks Desktop Payroll is an add-on service for QuickBooks Desktop software that simplifies payroll management. It allows businesses to calculate wages, handle tax filings, generate paychecks, and manage employee records.
Key Features Include:
- Payroll Processing: Calculate and distribute employee pay accurately.
- Tax Compliance: Automate tax calculations and filings.
- Employee Management: Store essential employee data, such as tax IDs and payment details.
- Custom Reports: Generate detailed reports for payroll analysis.
These features make QuickBooks Desktop Payroll an essential tool for businesses managing small to medium-sized teams.
How Many Employees Can QuickBooks Desktop Payroll Support?
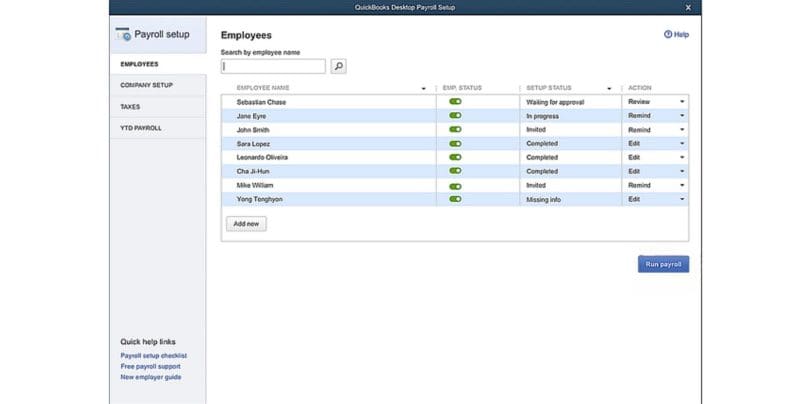
The number of employees you can add to QuickBooks Desktop Payroll depends on the version you’re using. While QuickBooks Desktop itself doesn’t impose a hard limit, performance may decrease with very large employee lists. Typically:
- Small Teams (Up to 50 Employees): Ideal for businesses using Basic or Enhanced Payroll.
- Medium Teams (Up to 150 Employees): The software remains efficient with moderate customization and proper data management.
- Larger Teams (150+ Employees): QuickBooks Desktop Payroll can handle more employees, but performance may slow, and upgrading to Assisted Payroll or QuickBooks Online Payroll might be necessary.
Tip: Keep your employee list clean by archiving inactive profiles to maintain optimal performance.
Steps to Add Employees in QuickBooks Desktop Payroll
Adding employees in QuickBooks Desktop Payroll is a straightforward process. Follow these steps to get started:
1. Open the Employee Center
- Launch QuickBooks Desktop and navigate to the Employee Center from the top menu.
2. Add a New Employee
- Click on New Employee or select Add Employee from the dropdown menu.
3. Input Employee Details
- Fill in the required information, including:
- Full Name
- Social Security Number (SSN)
- Pay Rate and Type (e.g., hourly or salary)
- Tax Withholdings (W-4 details)
4. Save and Review
- Review the entered details to ensure accuracy.
- Click Save to add the employee to the system.
Repeat the process for additional employees, and ensure each profile is complete to avoid errors during payroll processing.
Managing Employee Data in QuickBooks Desktop Payroll
Efficient employee management is crucial for maintaining smooth payroll operations and optimal system performance. By following best practices, businesses can ensure their payroll processes remain organized, accurate, and efficient.
Organize Employee Profiles
A well-organized employee database makes payroll processing faster and more accurate. Categorizing employees by department, role, or work location can streamline navigation and help in generating precise reports. Custom fields are another useful tool—they allow you to record unique details, such as certifications, emergency contacts, or specific job-related skills. These additions make the database more flexible and relevant to your business needs.
For instance, a company with multiple job sites can use custom fields to indicate work locations, simplifying record retrieval during audits or evaluations. This approach reduces confusion and improves workflow, especially when managing a larger workforce.
Archive Inactive Employees
One of the easiest ways to optimize performance is by archiving inactive employees. Employees who are no longer with the company—or seasonal staff who are off-cycle—don’t need to clutter the active employee list.
Marking profiles as inactive ensures they are preserved for tax compliance and historical reference while keeping your current list manageable. This decluttering doesn’t just improve the system’s speed but also reduces human error, as you won’t accidentally process payroll for a non-active employee.
For businesses with high turnover or cyclical staffing needs, such as retail or hospitality, this practice is particularly beneficial. It ensures your active database is always up-to-date and efficient.
Regularly Update Information
Keeping employee records accurate is critical for avoiding payroll mistakes. Even minor discrepancies, like an outdated pay rate or incorrect tax withholdings, can lead to significant issues during payroll processing.
Start by verifying tax details regularly—ensuring W-4 information is correct for all employees. This prevents filing errors and compliance risks. Update direct deposit details to avoid payment delays, which can disrupt both employee satisfaction and operational flow.
Benefits information should also be reviewed periodically, especially during open enrollment or after major life events like marriage or relocation. Making regular updates ensures employees receive the correct benefits and reduces the need for last-minute corrections.
Upgrading for Larger Teams
If your business is growing and you need to manage more employees efficiently, consider these options:
Upgrade Your QuickBooks Subscription
- Enhanced Payroll: Best for businesses needing automated tax filings and additional employee management tools.
- Assisted Payroll: Includes full-service payroll processing, where QuickBooks handles tax filings for you.
Transition to QuickBooks Online Payroll
QuickBooks Online Payroll is designed for scalability, offering features like:
- Unlimited employees without performance drops.
- Cloud-based access for easier collaboration.
- Integration with other QuickBooks Online tools for streamlined operations.
Common QuickBooks Desktop Payroll Challenges and How to Fix Them
Even with the robust capabilities of QuickBooks Desktop Payroll, managing employee data can occasionally present challenges. Here are five common issues and how to resolve them:
- Unable to Add More Employees: If adding more employees fails, check if you’ve reached the subscription’s practical limit. Archiving inactive employees can free up space while retaining historical data.
- Performance Issues with Large Employee Lists: A growing workforce can slow the system. Simplify your database by removing redundant fields or outdated information. Upgrading your subscription may also resolve performance concerns.
- Errors in Employee Records: Mistakes in data entries, such as tax IDs or pay rates, can disrupt payroll. Regularly review records to ensure all information is accurate and up-to-date.
- Archived Employees in Reports: Archived profiles may still appear in reports for compliance reasons. Use filters to exclude inactive employees from current operational views.
- Revenue Sharing Discrepancies: Incorrect revenue percentages can create confusion. Review and adjust the settings in the payroll system to ensure shares total 100%.
Conclusion
QuickBooks Desktop Payroll is a versatile solution for businesses of various sizes. While there’s no fixed employee limit, managing data efficiently and upgrading when necessary ensures smooth operations. By understanding the software’s capabilities and best practices, you can scale your payroll system as your team grows.
Have questions about managing employees in QuickBooks Desktop Payroll? Share your experiences and tips in the comments below!