Slider Revolution is one of the most popular WordPress plugins for creating visually appealing sliders, carousels, and animations. However, users of The7 WordPress theme may occasionally encounter a critical error with Slider Revolution, which can prevent the site from displaying correctly or even lead to complete downtime. This guide will walk you through the reasons why these critical errors occur and provide detailed steps to troubleshoot and fix the problem.
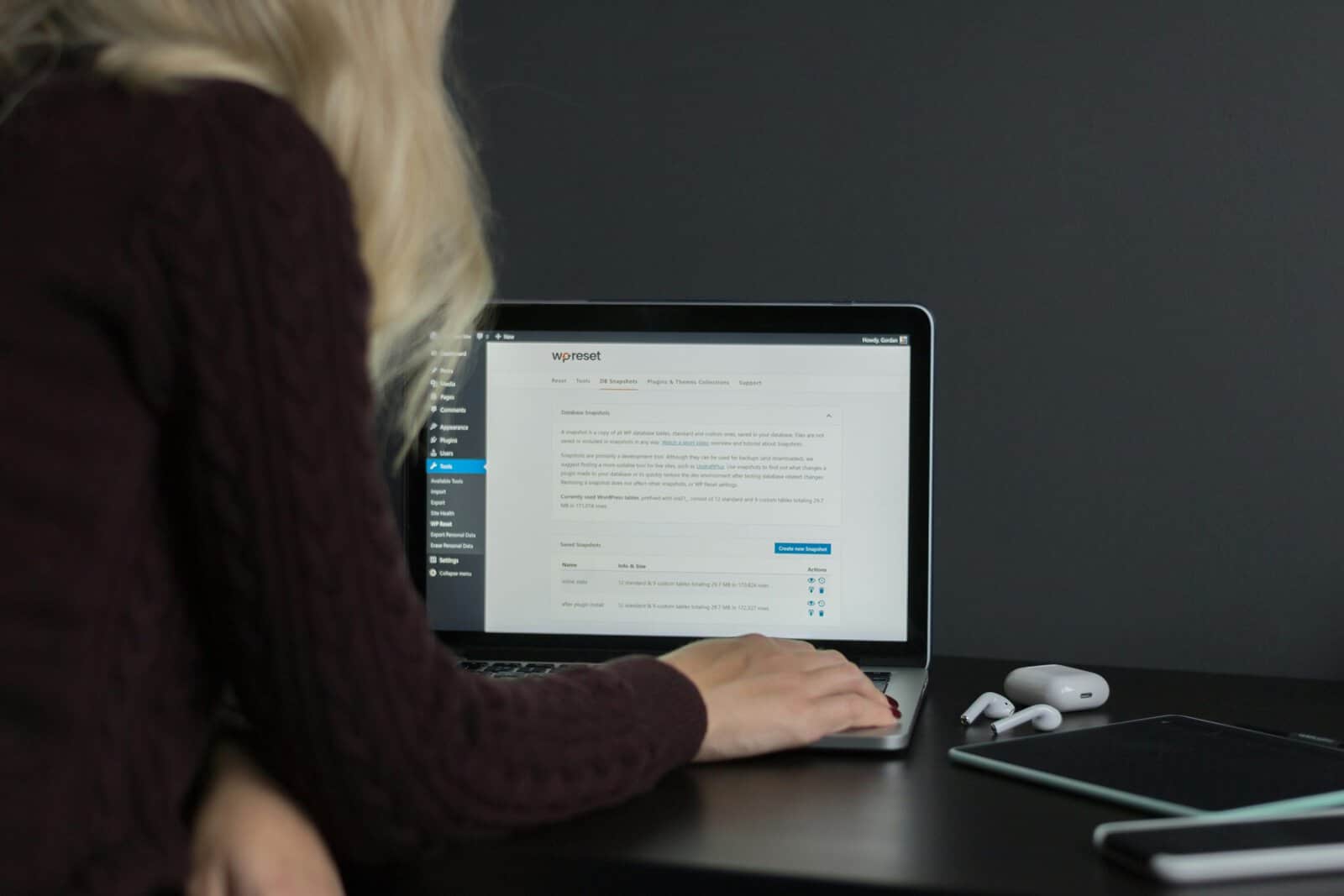
What Causes Slider Revolution Critical Errors on The7 Theme?
The critical error message can stem from several factors related to compatibility between Slider Revolution and The7 theme. Some common causes include:
1. Plugin Conflicts: Slider Revolution may have compatibility issues with other plugins, especially if there are multiple plugins performing similar tasks.
2. Outdated Plugin or Theme: Running an older version of Slider Revolution, The7 theme, or WordPress itself can lead to compatibility issues and errors.
3. PHP Compatibility: If your site recently upgraded to a new PHP version, it might not be fully compatible with Slider Revolution or The7 theme, especially if either is outdated.
4. Memory Limits: High-quality sliders with animations can consume significant resources, causing the WordPress memory limit to be exceeded.
Identifying the root cause is crucial to fixing the error effectively. Below are the steps you can take to troubleshoot and resolve the Slider Revolution critical error in The7 theme.
Step-by-Step Guide to Fixing Slider Revolution Critical Errors on The7 Theme
Step 1: Update Slider Revolution, The7 Theme, and WordPress
Outdated software is often the culprit behind compatibility errors. The first step is to ensure that all components of your WordPress setup are up-to-date.
1. Update WordPress: Go to your WordPress dashboard, then go to Dashboard > Updates. If there’s an update available for WordPress, update to the latest version.
2. Update The7 Theme: If The7 theme isn’t updated, go to Appearance > Themes and look for any available updates.
3. Update Slider Revolution: Go to Plugins > Installed Plugins, locate Slider Revolution, and update it if necessary.
If your licenses for Slider Revolution or The7 theme have expired, renew them to access the latest versions and maintain compatibility.
Step 2: Increase PHP Memory Limit
A low PHP memory limit may lead to critical errors, especially when using resource-intensive plugins like Slider Revolution.
1. Access your wp-config.php file via an FTP client or file manager in your hosting control panel.
2. Open `wp-config.php` and add the following line of code just before the line that says, “That’s all, stop editing!”:
“`php
define(‘WP_MEMORY_LIMIT’, ‘256M’);
“`
3. Save the file and check your site again. Increasing the memory limit allows WordPress to allocate more resources to handle Slider Revolution’s requirements.
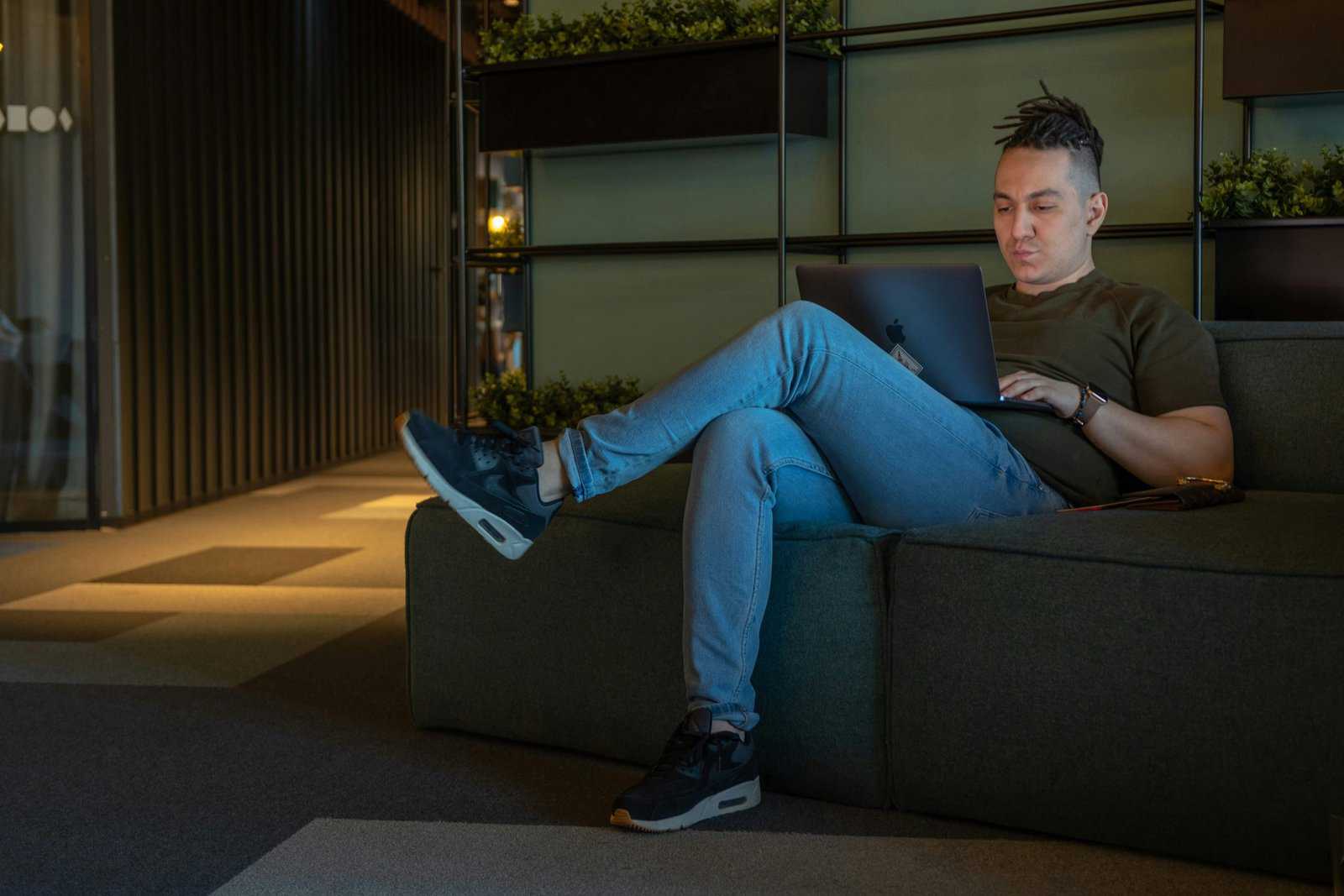
Step 3: Disable and Reactivate Slider Revolution
Temporarily disabling and reactivating the plugin can help resolve minor issues.
1. Go to Plugins > Installed Plugins and locate Slider Revolution.
2. Click Deactivate, then Reactivate the plugin after a few seconds.
3. Check if the error persists. If the issue resolves, it may have been a minor loading issue.
Step 4: Check for Plugin Conflicts
Sometimes, other plugins interfere with Slider Revolution, especially if they have similar functionalities or consume high resources.
1. Deactivate all plugins except for Slider Revolution and The7 theme.
2. Check if the critical error is still present. If it’s resolved, reactivate plugins one by one and test your site after each activation to identify which plugin is causing the conflict.
3. If a plugin conflict is found, consider replacing the conflicting plugin with an alternative.
Step 5: Reinstall Slider Revolution
If none of the above solutions work, reinstalling Slider Revolution can address potential file corruption or configuration issues.
1. First, deactivate and delete the Slider Revolution plugin by going to Plugins > Installed Plugins.
2. Reinstall Slider Revolution from scratch by either downloading it from your theme’s bundled plugins (if provided by The7 theme) or by accessing it through your purchased Slider Revolution license.
3. Configure your slider settings again and check if the error is resolved.
Step 6: PHP Version Compatibility
Slider Revolution and The7 theme may not be compatible with newer PHP versions if they haven’t been updated to support them.
1. Log into your hosting account and locate the PHP settings (often found in cPanel or hosting dashboard).
2. Try downgrading to a previous PHP version, such as PHP 7.4, if you recently upgraded to PHP 8 or above.
3. Save changes and test your site to see if the error resolves.
Step 7: Contact Support
If the critical error persists, reach out to Slider Revolution’s support team or The7 theme support. Provide them with detailed information, including error messages, WordPress and PHP versions, and any troubleshooting steps you’ve already taken.
Encountering a critical error with Slider Revolution on The7 theme can be challenging, but with a systematic approach, you can troubleshoot and fix the issue. Start by updating all components, checking memory limits, and identifying potential plugin conflicts. In cases where errors persist, reinstalling Slider Revolution or adjusting PHP settings can help resolve compatibility issues. By following these steps, you’ll restore your site’s functionality and ensure Slider Revolution works smoothly with The7 theme.