The Discord loading chunk error occurs when the app or web version fails to load messages, channels, or servers properly. This issue can be frustrating as it prevents users from viewing chat history or accessing conversations.
The error is often caused by corrupted cache files, network problems, outdated app versions, or browser conflicts. In this guide, we’ll go through step-by-step solutions to help you fix the problem.
Why Does Discord Show a Loading Chunk Error?
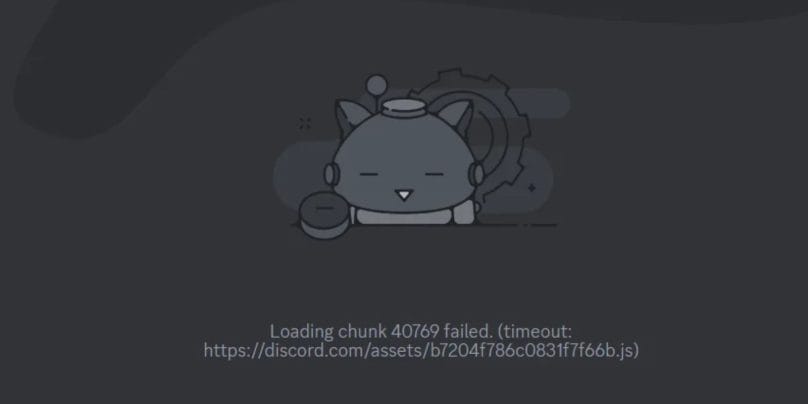
Several factors can trigger this error, including:
- Corrupted Cache Files – Discord stores temporary data, and if these files become corrupt, they can prevent messages from loading.
- Network Connectivity Issues – A slow or unstable internet connection may cause Discord to struggle while fetching data.
- Discord Server Downtime – If Discord’s servers are experiencing issues, chunks may fail to load.
- Outdated Discord App or Browser – Running an outdated version of Discord can cause functionality issues.
- Conflicting Browser Extensions – If you’re using Discord Web, certain ad blockers or security extensions may interfere with its loading process.
Now, let’s move on to the solutions.
How to Fix the Discord Loading Chunk Error
Follow these steps one by one, and I’m confident that one of them will resolve the Discord loading chunk error for you.
1. Restart Discord and Check for Updates
A simple restart can clear minor glitches causing the chunk loading error.
- Close Discord completely using Task Manager (Ctrl + Shift + Esc).
- Reopen Discord and check if the issue persists.
- If using the desktop app, go to Settings > About Discord to check for updates.
- If using the web version, refresh the browser tab or try opening Discord in Incognito Mode.
If the issue continues, move on to the next fix.
2. Clear Discord Cache Files
Clearing the cache removes corrupt files that may be causing the error.
Steps to Clear Discord Cache:
- Close Discord completely.
- Press Windows + R, type %appdata%\discord\cache, and press Enter.
- Select all files in the folder and delete them.
- Restart Discord and check if messages are loading correctly.
If the error persists, try resetting your network connection.
3. Check Discord Server Status
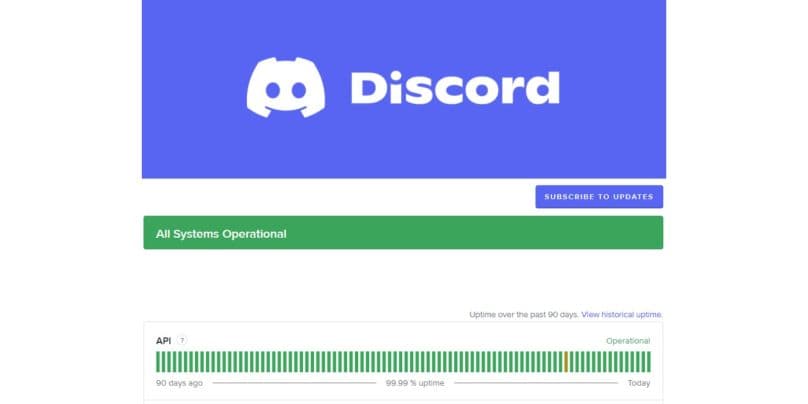
If Discord’s servers are experiencing downtime, you may not be able to load messages properly.
- Visit Discord Status Page to check for ongoing issues.
- If there’s a known outage, wait for Discord to resolve the issue before troubleshooting further.
If the servers are fine, proceed to the next fix.
4. Reset Your Internet Connection
A weak or unstable internet connection can cause Discord to fail when retrieving messages.
- Restart your Wi-Fi router and modem.
- If using Wi-Fi, switch to a wired connection (Ethernet cable) for better stability.
- Disable any active VPN or proxy settings that may interfere with Discord’s network requests.
- Run a speed test to ensure your connection is stable.
Try loading Discord again to see if the error is gone.
5. Disable Browser Extensions (For Discord Web Users)
If you’re using Discord Web, certain browser extensions may interfere with its functionality.
Steps to Disable Extensions in Chrome:
- Open Google Chrome and type chrome://extensions/ in the address bar.
- Disable any ad blockers, security extensions, or VPN plugins.
- Restart your browser and try accessing Discord again.
For Firefox and Edge users, navigate to Extensions in settings and disable similar plugins.
6. Flush DNS and Reset Network Settings
Flushing your DNS cache can fix network-related issues preventing Discord from loading messages.
Steps to Flush DNS in Windows:
- Open Command Prompt (Admin) by pressing Windows + R, typing cmd, and pressing Enter.
- Type the following commands one by one and press Enter after each:ipconfig /flushdns
netsh int ip reset
netsh winsock reset - Restart your PC and launch Discord again.
7. Run Discord as Administrator
Running Discord with administrator privileges can fix permission-related issues.
- Right-click the Discord shortcut on your desktop.
- Select Run as administrator.
- Check if messages and channels load properly.
If this doesn’t work, try switching to an alternative version of Discord.
8. Use Discord Canary or the Web Version
If the standard Discord app isn’t working, try using Discord Canary (a beta version with newer updates).
- Download Discord Canary from canary.discord.com.
- Log in and check if the loading chunk error still appears.
Alternatively, try using Discord Web at discord.com to see if the issue persists.
9. Reinstall Discord for a Fresh Installation
If none of the above solutions worked, reinstalling Discord may fix the problem.
Steps to Reinstall Discord:
- Open Control Panel > Programs & Features.
- Find Discord, click Uninstall, and remove all data.
- Download the latest version from discord.com.
- Install and log in to check if the error is resolved.
Preventing Future Discord Loading Chunk Errors
To avoid this error in the future, follow these best practices:
- Keep Discord updated to prevent compatibility issues.
- Regularly clear Discord cache files to remove corrupted data.
- Ensure your internet connection is stable for smooth message loading.
- Avoid using third-party extensions or VPNs that interfere with Discord.
- Use Discord Canary to access early bug fixes before they are rolled out to the public.
Conclusion
The Discord loading chunk error is usually caused by cache corruption, network issues, or Discord server problems.
Most users can resolve the issue by clearing the cache, resetting network settings, disabling extensions, or reinstalling Discord. If nothing works, trying Discord Canary or checking Discord’s status page may help.
If one of these solutions worked for you, let us know in the comments!