Many photographers and editors rely on the seamless integration between Lightroom Classic and Photoshop to streamline their workflows. Lightroom Classic’s ability to send an image directly to Photoshop for advanced edits is one of its most powerful features. However, users sometimes encounter a frustrating issue where they can’t edit an image in Photoshop from Lightroom Classic. This problem often disrupts their creative flow and leads to confusion, but the good news is that it can be resolved with a few troubleshooting steps.
Why Does This Problem Happen?
The inability to edit images in Photoshop from Lightroom Classic can be caused by several factors. Common reasons include:
- A mismatch in software versions between Lightroom Classic and Photoshop.
- Incorrect installation paths or corrupted application files.
- Issues with external editor preferences in Lightroom Classic.
- File compatibility problems, especially with RAW or specific proprietary formats.
Understanding these potential causes lays the groundwork for resolving the issue efficiently.
Steps to Resolve the Issue
Here’s a step-by-step guide to help you fix the issue and resume seamless editing between Lightroom Classic and Photoshop:
1. Ensure Both Applications Are Updated
One of the main reasons for the issue is a mismatch in versions between Lightroom Classic and Photoshop. Adobe ensures compatibility through updates, so it’s essential to have the latest versions of both applications installed.
- Open the Adobe Creative Cloud app.
- Check for updates under the “Updates” tab.
- Update Lightroom Classic and Photoshop if an update is available.
Once updates are installed, restart both applications and try editing the image again.
2. Check External Editor Preferences in Lightroom Classic
Lightroom Classic allows users to set Photoshop as an external editor in its preferences. If these preferences are misconfigured, it can prevent proper communication between the two applications.
- In Lightroom Classic, go to Edit > Preferences (Windows) or Lightroom Classic > Preferences (Mac).
- Navigate to the “External Editing” tab.
- Ensure Photoshop is selected as the external editor and verify the file format, bit depth, resolution, and color space settings.
- Click “Choose” to locate Photoshop manually if it’s not already set.
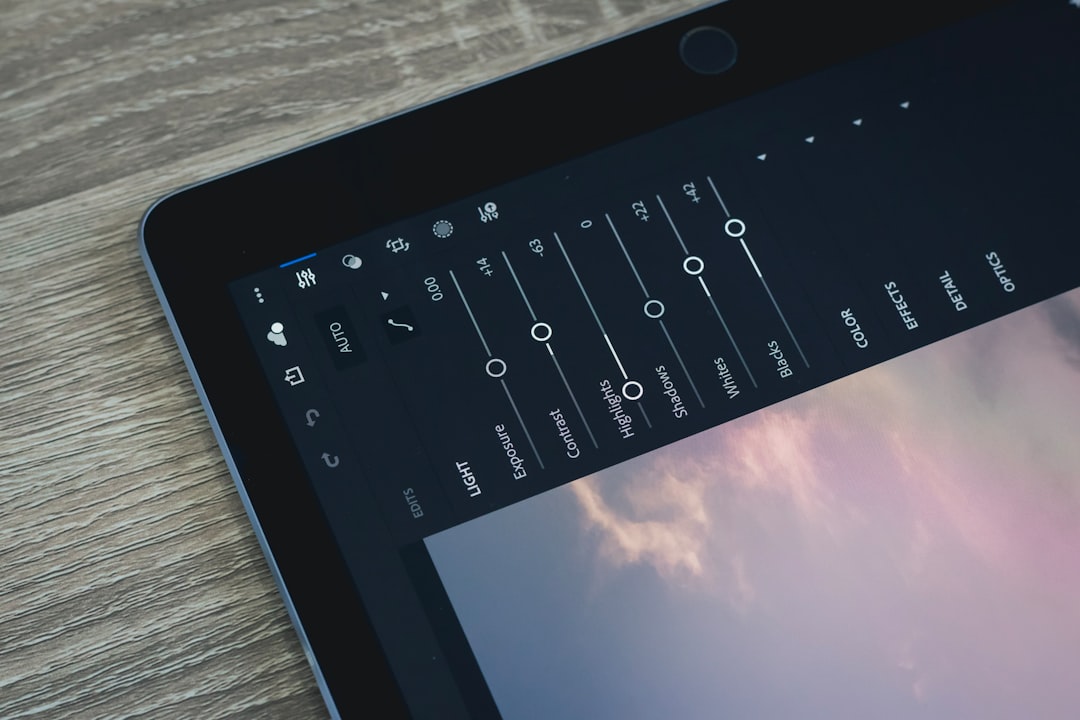
3. Verify File Compatibility
The type of file you’re editing can also cause problems. Lightroom Classic may not export certain file types properly to Photoshop, especially if it’s a proprietary file format like Nikon’s NEF or Canon’s CR2.
To resolve this:
- Export the file in a more universal format like TIFF or PSD before sending it to Photoshop.
- Try opening the file directly in Photoshop to see if it’s compatible.
Workaround: If the file opens directly in Photoshop but not through Lightroom Classic, it indicates a problem with the Lightroom-to-Photoshop communication process.
4. Reinstall Both Programs
If the problem persists, there might be a corruption issue within one or both programs. A clean reinstall is often the best solution:
- Uninstall Lightroom Classic and Photoshop via the Adobe Creative Cloud app.
- Remove residual files if asked during the uninstallation process.
- Reinstall both applications.
After reinstalling, retest the process by exporting an image from Lightroom Classic to Photoshop.
5. Reset Lightroom Classic Preferences
If none of the above solutions work, another option is to reset Lightroom Classic preferences to their default settings. This will revert all custom preferences but can often fix unusual bugs and glitches.
- Close Lightroom Classic.
- Press and hold ALT + SHIFT while reopening Lightroom Classic.
- A dialogue box will appear, asking if you want to reset preferences. Confirm the action.

Preventing Future Issues
To prevent this issue from occurring in the future, adhere to these best practices:
- Always keep your Adobe applications updated to the latest versions.
- Regularly review and configure external editor preferences in Lightroom Classic.
- Back up your preferences and settings to avoid losing customizations during troubleshooting.
FAQs
- Q: Why can’t I edit my RAW files in Photoshop from Lightroom Classic?
A: This issue usually happens if there’s a version mismatch between Lightroom Classic and Photoshop. Ensure both applications are updated to the latest versions. - Q: How do I manually set Photoshop as an external editor?
A: Navigate to Edit > Preferences > External Editing in Lightroom Classic, and use the “Choose” button to locate the Photoshop executable file manually. - Q: Will resetting Lightroom Classic preferences delete my photos?
A: No, resetting preferences does not delete your images or catalog; it only reverts settings to their defaults. - Q: Can I use third-party editors instead of Photoshop with Lightroom Classic?
A: Yes, Lightroom Classic supports a wide range of external editors, which you can configure under External Editing preferences.
By following the steps in this guide, users should be able to resolve the issue of being unable to edit images in Photoshop from Lightroom Classic, restoring the smooth and efficient workflow they rely on.