Setting up Easy WP SMTP with Gmail ensures your WordPress website reliably sends emails, improving communication with users and ensuring transactional emails are delivered. This guide will walk you through every step to configure Easy WP SMTP with Gmail while following best practices for security and functionality.
What Is Easy WP SMTP?
Easy WP SMTP is a WordPress plugin that configures your website to send emails using the SMTP (Simple Mail Transfer Protocol) server. By default, WordPress uses PHP mail(), which can lead to email delivery failures. Easy WP SMTP ensures emails are sent securely and consistently through external servers like Gmail.
Why Use Gmail with Easy WP SMTP?
Gmail SMTP service is free, reliable, and secure. Its infrastructure ensures high email deliverability, making it a preferred choice for businesses and personal websites. Additionally, Gmail supports encrypted connections, such as TLS and SSL, which protect sensitive information.
Key benefits of using Gmail with Easy WP SMTP include:
- Improved Email Delivery: Reduces spam folder issues.
- Secure Authentication: Protects your credentials through OAuth or app passwords.
- Global Accessibility: Send emails anywhere with Gmail’s robust infrastructure.
Requirements for Setting Up Easy WP SMTP with Gmail
Before you begin, ensure you have:
- A Gmail Account: Use a personal Gmail account or a Google Workspace account for professional use.
- Two-Factor Authentication (2FA): Enabled for enhanced security.
- Easy WP SMTP Plugin Installed: Available in the WordPress plugin repository.
- Gmail App Password: Required if using two-factor authentication.
Steps to Set Up Easy WP SMTP with Gmail
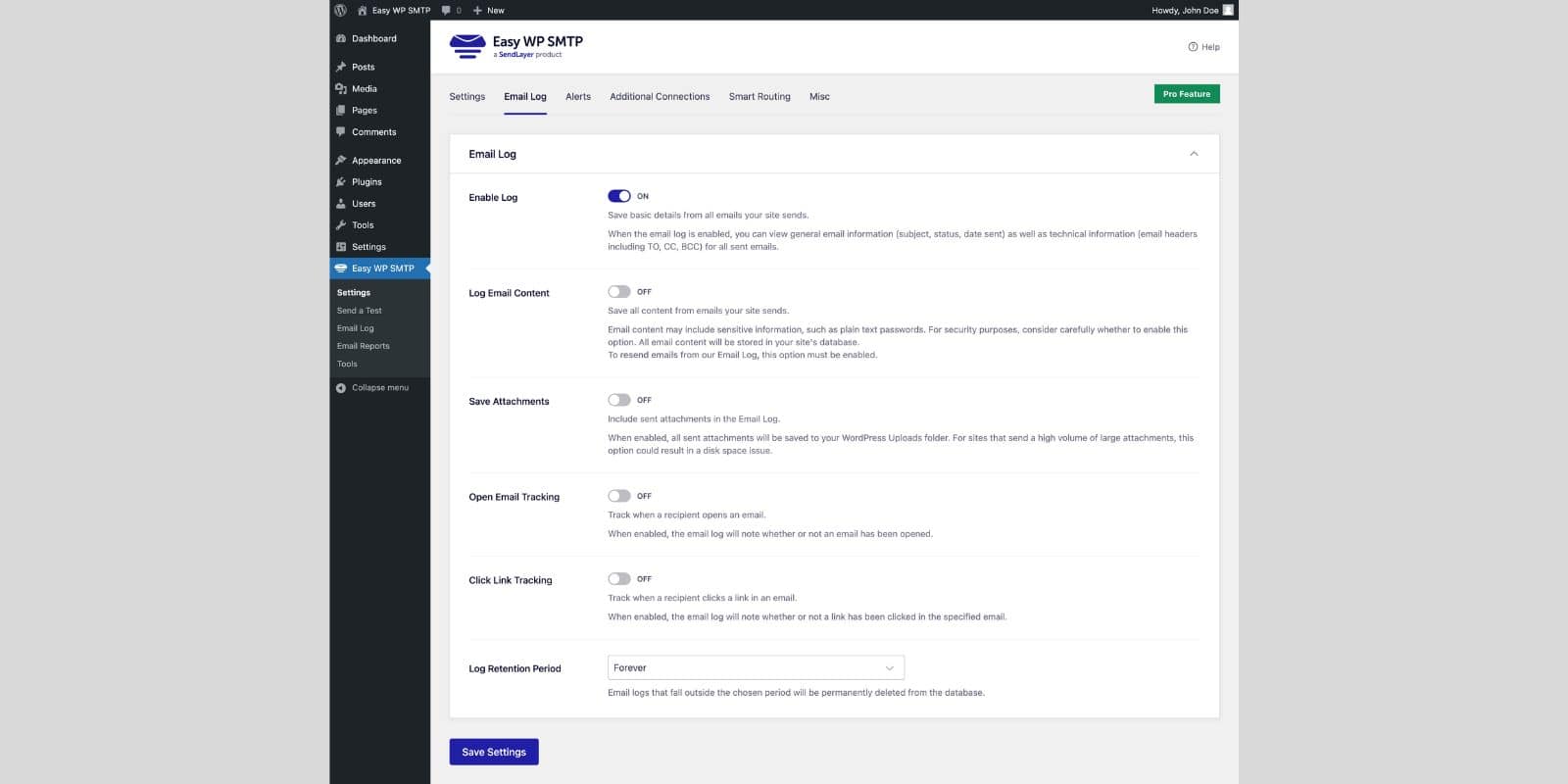
Here is a step-by-step guide to help you seamlessly set up Easy WP SMTP with Gmail for reliable email delivery.
Step 1: Install and Activate the Easy WP SMTP Plugin
- Log in to your WordPress dashboard.
- Navigate to Plugins > Add New and search for “Easy WP SMTP.”\n3. Install and activate the plugin by clicking Activate.
Once installed, you will see the Easy WP SMTP settings under the Settings tab in your WordPress admin area.
Step 2: Configure Gmail SMTP Settings
To connect Gmail with Easy WP SMTP, use the following SMTP details:
- SMTP Host:
smtp.gmail.com - SMTP Port:
465(SSL) or587(TLS) - Encryption: SSL or TLS
- Authentication: Enabled
- Username: Your Gmail address (e.g.,
yourname@gmail.com) - Password: Gmail app password (not your primary Gmail password)
Step 3: Generate a Gmail App Password
If two-factor authentication is enabled on your Gmail account, you must generate an app password.
- Log in to your Google Account and go to Security settings.
- Under Signing in to Google, click App Passwords (this option appears only if 2FA is enabled).
- Select Mail as the app and Other (Custom) for the device. Name it “WordPress SMTP.”\n4. Copy the 16-character password generated by Google.
Use this app password in the Easy WP SMTP settings instead of your main Gmail password.
Step 4: Configure Easy WP SMTP Settings
- Go to Settings > Easy WP SMTP in your WordPress dashboard.
- Fill in the details under the SMTP Settings section:
- SMTP Host:
smtp.gmail.com - SMTP Port:
587(TLS) or465(SSL) - Encryption: Select either TLS or SSL.
- Authentication: Enable this option.
- SMTP Username: Enter your full Gmail address.
- SMTP Password: Paste the Gmail app password.
- SMTP Host:
- Click Save Changes to update the settings.
Step 5: Test Email Configuration
Easy WP SMTP includes a feature to test email functionality:
- Go to the Test Email tab in Easy WP SMTP settings.
- Enter a recipient email address (e.g., your secondary email) and a test message.
- Click Send Test Email.
- Check your inbox for the test email. If you receive it successfully, your configuration is complete.
Troubleshooting Common Issues
If you encounter problems, consider these solutions:
- Authentication Errors: Ensure you are using the correct Gmail app password or OAuth 2.0 credentials.
- Blocked Connections: Check Gmail security settings for less secure app access if necessary.
- Firewall Restrictions: Ensure your hosting provider allows SMTP connections on ports 465 or 587.
- Plugin Conflicts: Temporarily disable other email-related plugins to rule out compatibility issues.
Advanced Configurations for Gmail and Easy WP SMTP
To enhance functionality and security, consider these advanced options:
- OAuth 2.0 Integration: Use Google API Console to set up OAuth for token-based authentication, avoiding app passwords.
- Email Logging: Enable logging to track sent emails, providing a record of email activity for debugging and auditing purposes.
- Multisite Configurations: For multisite WordPress setups, configure separate SMTP settings for each site using Easy WP SMTP.
Alternatives to Gmail SMTP
While Gmail is a popular choice, alternatives might better suit specific needs:
- SendGrid: Ideal for high-volume email campaigns.
- Mailgun: Offers detailed analytics and scalability.
- Outlook SMTP: Suitable for Microsoft accounts.
- Zoho Mail: A budget-friendly option for small businesses.
Final Thoughts
Setting up Easy WP SMTP with Gmail is a straightforward way to ensure your WordPress emails are secure and reliably delivered. By following this guide, you can avoid common pitfalls and optimize email functionality for your website. For added security, consider enabling OAuth 2.0 or exploring advanced configurations.
Have you configured Easy WP SMTP with Gmail? Share your experience or ask questions in the comments below!