Video transparency has become an essential feature for many modern websites, allowing developers to create seamless user experiences.
However, not all browsers support video transparency out of the box, leading to issues where videos with transparent backgrounds either display incorrectly or don’t render as expected.
In this article, we’ll explore how to check for video transparency in browsers that do not support it, and provide solutions to handle unsupported transparency in videos.
What is Video Transparency?
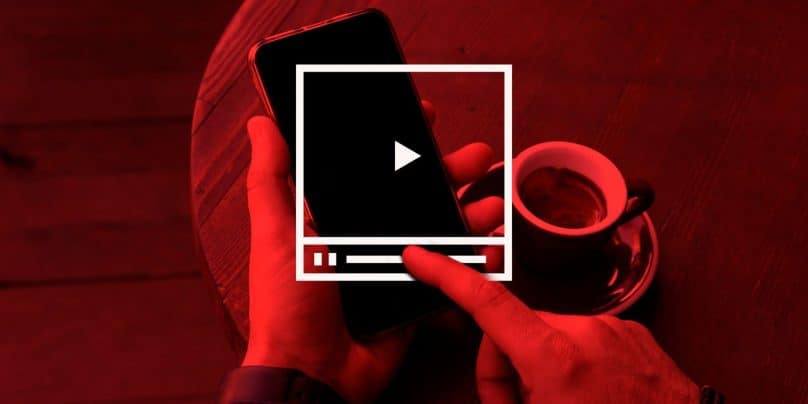
Video transparency refers to the ability of a video to have transparent or semi-transparent areas within its frame. This is typically achieved through alpha channels (a type of transparency layer), which allows the background behind the video to show through. Transparent videos are often used in animations, overlays, or to create complex web designs where a video should blend into the page’s background seamlessly.
Common video formats that support transparency include:
- WebM (with VP8 or VP9 codec)
- MOV (with an alpha channel in ProRes or Animation codec)
- APNG (Animated PNG)
- GIF (limited transparency)
Why Some Browsers Don’t Support Video Transparency
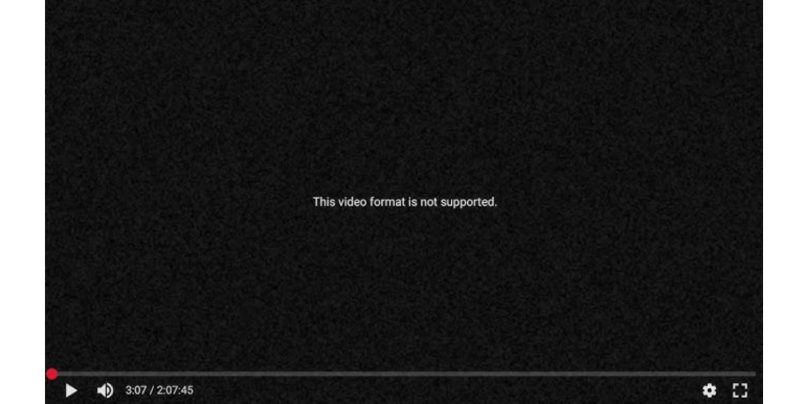
Not all browsers have full support for video transparency, especially when it comes to certain video codecs and formats. Some of the key reasons include:
- Limited Codec Support: Many browsers support WebM for video playback, but they may not fully support alpha channels in video files unless they use specific codecs like VP8 or VP9.
- File Format Restrictions: Certain formats like MOV with transparency or APNG are not universally supported across all browsers, particularly older versions or mobile browsers.
- Performance Constraints: Transparent videos often require more resources to render, especially on lower-end devices or browsers that are not optimized for complex video effects.
- Alpha Channel Limitations: Even when a browser supports video transparency, it may fail to render the transparency correctly in certain cases. For example, Safari supports transparent WebM videos but other browsers, like Internet Explorer or older versions of Chrome, do not.
How to Check for Video Transparency in Browser (Not Supported)
If you’re using video transparency on your website or web application and need to check whether it’s properly supported in browsers, here are a few steps to follow:
1. Visual Indicators of Unsupported Transparency
If a video with transparency is displayed incorrectly, here are some common visual indicators:
- The transparent areas are rendered as a solid color (typically black or white).
- The video background shows up as black or a color box, instead of blending with the website’s background.
These visual glitches indicate that the transparency layer is not being rendered correctly due to browser limitations.
2. Using Developer Tools to Test Transparency
To test whether transparency is being supported by the video in your browser, use the Developer Tools built into modern browsers like Chrome, Firefox, or Edge. Follow these steps:
- Open Developer Tools: In most browsers, you can open Developer Tools by pressing F12 or Right-click > Inspect.
- Inspect the Video Element: Locate the video element in the Elements tab and check the properties associated with it. If the video file is in a supported format (e.g., WebM with VP8), you can inspect its encoding and see if transparency is enabled.
- Check the Network Tab: In the Network tab, look for the video file and ensure it’s loading correctly without errors. If the video is encoded with an unsupported codec or format, you may see an issue in this section.
- Console Errors: If the transparency is unsupported, you might also see warnings or errors in the Console that indicate issues with the video file or unsupported features.
3. Cross-Browser Testing Tools
You can also use cross-browser testing tools like BrowserStack or Sauce Labs to see how your video behaves in different browsers and devices. This allows you to simulate various browsers and see if transparency works as expected across platforms.
Common Issues When Video Transparency Isn’t Supported
If video transparency isn’t working as expected, it could be due to several factors. Here are some common issues:
Black Background Instead of Transparency
If your transparent video is showing a black background instead of a transparent one, this typically occurs because the video codec doesn’t support transparency. In some cases, videos encoded with the H.264 codec won’t support alpha channels, which means transparent areas are replaced with a black color.
Browser-Specific Issues
Different browsers may handle video transparency differently. Chrome and Firefox generally offer good support for WebM with VP8 or VP9, but older browsers (like Internet Explorer and Safari) may not fully support it. Safari, for example, supports transparent WebM videos, but not all versions of Safari support MOV files with alpha channels.
Mobile Devices
Mobile browsers, especially on older devices or operating systems, might not support transparent videos. Even if the browser on your mobile device supports the video format, the device may not have the resources to render the transparency layer correctly.
Solutions for Unsupported Video Transparency
If you need a workaround for unsupported video transparency, here are a few options:
Use Fallback Images or Colors
If the video’s transparency is not supported in certain browsers, you can create a fallback image or a solid color background that is shown instead of the transparent video. You can use CSS or JavaScript to check if the browser supports transparency and display an image as a fallback.
Choose a Supported Video Format
To ensure maximum compatibility across browsers, consider using the WebM format with VP8 or VP9 codec for transparency, as these are widely supported in modern browsers. Alternatively, use MOV files with an alpha channel (ProRes codec) if you’re targeting Safari or other platforms that support it.
Simulate Transparency Using CSS
For static elements, you can simulate transparency using CSS by applying a semi-transparent PNG image or SVG as a background. For dynamic content, use JavaScript or other HTML5 features to simulate video overlays.
Conclusion
While video transparency can add a dynamic visual effect to websites, not all browsers or devices support it consistently. By understanding which browsers support transparency and using tools like developer tools and cross-browser testing, you can check for transparency issues and troubleshoot accordingly. In cases where transparency is not supported, you can use fallback solutions such as background images or switch to supported formats to ensure a smooth user experience.
Do you use video transparency on your website? Let us know your experiences or any troubleshooting tips in the comments below!