Chromecast is a popular streaming device that allows you to cast content from your phone, tablet, or computer directly to your TV. However, sometimes users experience connection issues between their MacBook Pro and Chromecast. One common reason for this is the firewall settings on your MacBook Pro. While the firewall is essential for protecting your device from external threats, it can sometimes block connections like Chromecast. This article explains how to disable the firewall on your MacBook Pro temporarily to ensure smooth communication with your Chromecast device.
Why Disable the Firewall for Chromecast?
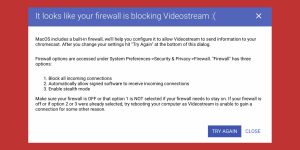
The firewall on your MacBook Pro acts as a barrier to prevent unauthorized access to your computer. It works by filtering incoming and outgoing network traffic, which can sometimes block certain applications, including Chromecast. Since Chromecast needs to communicate with your device over the local network, the firewall might incorrectly classify this as a security threat and block the connection.
Disabling the firewall temporarily can help troubleshoot and allow your MacBook Pro to connect to Chromecast without interference. However, it’s essential to note that turning off the firewall opens up your Mac to potential security threats, so it should be done with caution. Once you’ve completed troubleshooting, it’s a good practice to re-enable the firewall.
Step-by-Step Guide to Disable the Firewall on MacBook Pro
Follow these steps to disable the firewall on your MacBook Pro:
Step 1: Open System Preferences
- Click on the Apple logo in the top-left corner of your screen.
- Select System Preferences from the drop-down menu.
Step 2: Navigate to Security & Privacy Settings
- In the System Preferences window, find and click on Security & Privacy.
- This will open the security settings for your Mac.
Step 3: Unlock the Security Settings
- At the bottom left corner of the Security & Privacy window, you’ll see a padlock icon.
- Click the padlock and enter your administrator password to unlock the settings.
Step 4: Turn Off the Firewall
- Once the settings are unlocked, click on the Firewall tab.
- If the firewall is turned on, click the Turn Off Firewall button.
- You may see a prompt asking if you’re sure. Confirm that you want to disable it.
Step 5: Re-enable the Firewall (After Use)
After you’re finished using Chromecast and have confirmed the connection is working, it’s highly recommended to turn the firewall back on. To do this, simply go back to the Firewall tab and click Turn On Firewall. This will ensure your Mac remains protected.
Additional Troubleshooting Tips for Chromecast and MacBook Pro Connection Issues
If disabling the firewall didn’t resolve your Chromecast connection issues, here are a few additional troubleshooting steps to try:
- Check Wi-Fi Connection: Ensure that both your MacBook Pro and Chromecast are connected to the same Wi-Fi network. Chromecast requires both devices to be on the same network to work.
- Restart the Devices: Try restarting both your MacBook Pro and Chromecast. A simple restart can often fix connectivity issues.
- Check Chromecast Setup: Make sure your Chromecast is set up correctly. If you’re using the Google Home app, check for any setup or firmware updates.
- Update Your Mac: If your MacBook Pro is running outdated software, it might cause connection issues with Chromecast. Make sure your macOS is up-to-date by going to System Preferences > Software Update.
Why Is the Firewall Important and How to Keep Your Mac Secure
While disabling the firewall may be necessary to resolve Chromecast connection problems, it’s crucial to understand the role of the firewall in protecting your MacBook Pro. The firewall helps prevent unauthorized access and malicious software from entering your system. It is a fundamental part of your Mac’s security defenses.
To ensure your Mac stays safe while using Chromecast or other applications, here are some best practices:
- Keep your firewall enabled: After resolving issues, always turn your firewall back on.
- Allow specific apps through the firewall: If you need to use certain apps or services (like Chromecast), you can adjust the firewall settings to allow these programs without turning the firewall off completely. To do this, go to System Preferences > Security & Privacy > Firewall > Firewall Options and add specific apps to the allowed list.
Conclusion
Disabling the firewall on your MacBook Pro can be an effective way to troubleshoot connectivity issues with Chromecast. By following the steps above, you can temporarily disable the firewall and allow your MacBook Pro to connect to Chromecast without interference. However, always remember to turn the firewall back on to ensure your Mac remains secure.
If you continue to experience issues after disabling the firewall, it’s worth exploring other troubleshooting steps, such as ensuring both devices are on the same network or restarting them. With these methods, you should be able to fix the connection issue and enjoy seamless streaming with Chromecast.