Windows 11 Home Edition lacks a key feature that many advanced users find essential: the Group Policy Editor (GPEdit.msc). Typically, GPEdit is available only in the Professional, Enterprise, and Education editions. However, with a few tweaks, you can enable it on Windows 11 Home Edition. This powerful tool allows users to manage system configurations, control security settings, and customize many aspects of their operating system.
Here’s a step-by-step guide to enable Group Policy Editor on Windows 11 Home Edition:
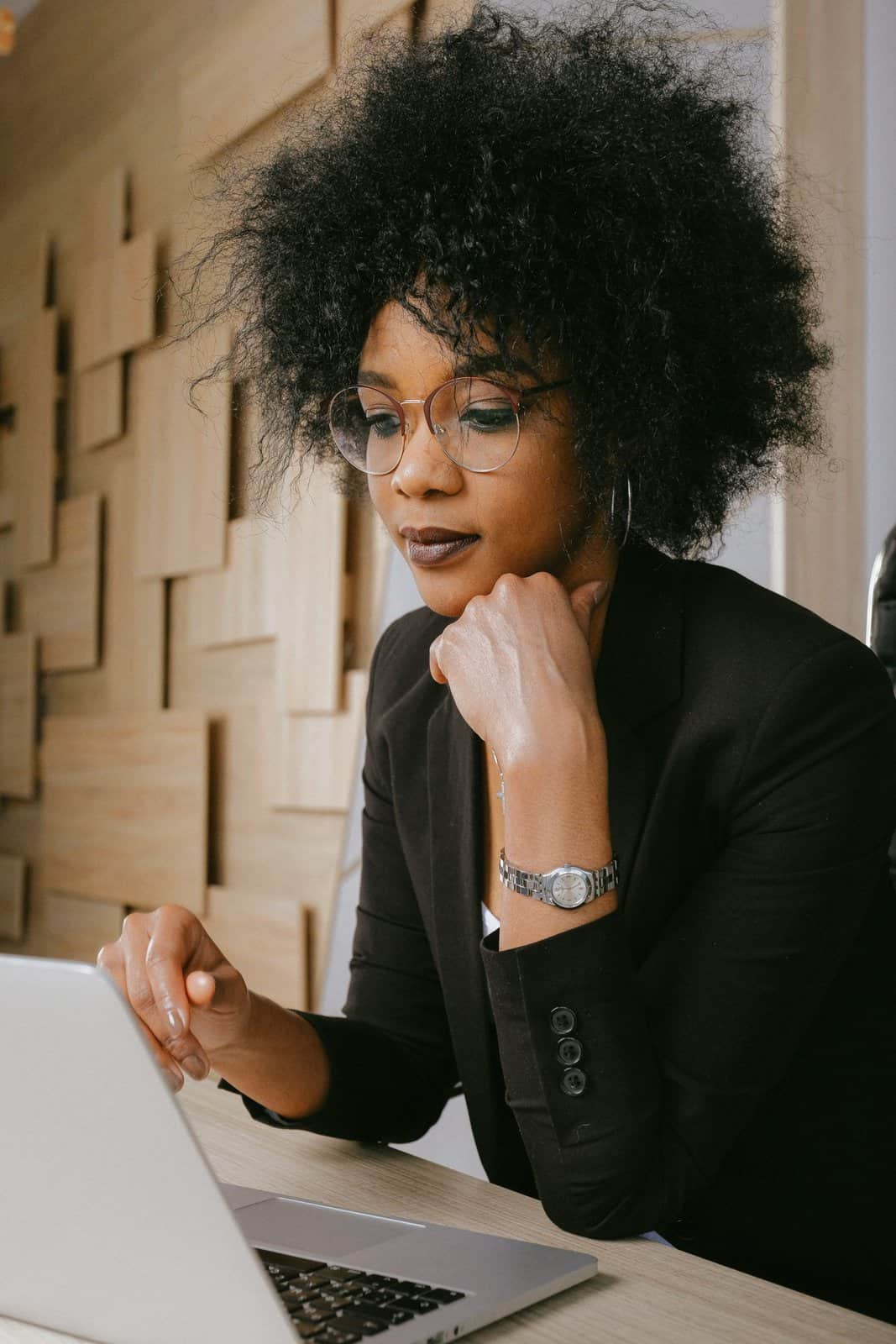
What is the Group Policy Editor?
The Group Policy Editor provides a centralized interface for configuring various system settings. It is particularly useful for administrators who want to enforce policies across multiple user accounts or make system-wide changes without directly modifying the Windows Registry.
Method 1: Use a Batch File to Install GPEdit
This method involves creating and running a batch file that installs the necessary components.
Steps:
1. Create the Batch File:
– Open Notepad on your system.
– Copy and paste the following code into Notepad:
“`batch
@echo off
pushd “%~dp0″
dir /b %SystemRoot%\servicing\Packages\Microsoft-Windows-GroupPolicy-ClientTools-Package~.mum > gpedit.txt
dir /b %SystemRoot%\servicing\Packages\Microsoft-Windows-GroupPolicy-ClientExtensions-Package~.mum >> gpedit.txt
for /f %%i in (‘findstr /i . gpedit.txt 2^>nul’) do dism /online /norestart /add-package:”%SystemRoot%\servicing\Packages\%%i”
pause
“`
2. Save the File:
– Click File > Save As.
– Name the file gpedit-install.bat and change the Save as type to All Files.
– Save it to your Desktop or any easy-to-access location.
3. Run the Batch File as Administrator:
– Right-click the gpedit-install.bat file and select Run as administrator.
– The Command Prompt will open, and the installation process will begin. Let it complete, and then press any key to close the window.
4. Check if GPEdit is Installed:
– Open the Run dialog by pressing Windows + R.
– Type gpedit.msc and press Enter. The Group Policy Editor should now open.
Method 2: Use a Third-Party Tool (Policy Plus)
If the above method doesn’t work or you prefer a simpler approach, you can use a third-party tool called Policy Plus. This open-source application replicates the functionality of GPEdit and works seamlessly on Windows 11 Home.
Steps:
1. Download Policy Plus:
– Visit the official GitHub repository for Policy Plus and download the executable file.
2. Install and Run:
– Launch the downloaded file. There’s no need to install; it runs as a portable application.
– The interface is similar to GPEdit, allowing you to browse and modify policies.
3. Apply Policies:
– Changes made through Policy Plus will have the same effect as using the built-in Group Policy Editor. You can enforce security settings, disable features, and more.
Method 3: Enable via PowerShell (Advanced Users)
You can also use PowerShell commands to enable GPEdit components if you’re comfortable with command-line operations.
Steps:
1. Open PowerShell as Administrator:
– Right-click the Start button and select Windows Terminal (Admin) or PowerShell (Admin).
2. Run DISM Commands:
– Execute the following commands one by one:
“`powershell
dism /online /norestart /add-package:”%SystemRoot%\servicing\Packages\Microsoft-Windows-GroupPolicy-ClientTools-Package~.mum”
dism /online /norestart /add-package:”%SystemRoot%\servicing\Packages\Microsoft-Windows-GroupPolicy-ClientExtensions-Package~.mum”
“`
3. Restart Your Computer:
– After completing the commands, restart your system. The Group Policy Editor should now be available.
Troubleshooting Tips:
– Ensure You Have Administrator Rights: Running the installation or enabling commands requires administrator privileges.
– Check for System Updates: Sometimes, pending Windows updates can interfere with the installation. Ensure your system is up-to-date.
– Re-run the Script: If GPEdit doesn’t appear after the first attempt, try running the batch file or PowerShell commands again.
Enabling the Group Policy Editor in Windows 11 Home Edition provides access to advanced configuration settings and can enhance your system management capabilities. Whether you choose to use a batch file, a third-party tool like Policy Plus, or PowerShell commands, the process is straightforward and effective. Always proceed with caution when modifying system settings to avoid unintended consequences.