Changing permalinks in WordPress can enhance your site’s SEO and user experience, but it can also lead to broken links and 404 errors if not handled carefully. If your links have stopped working after a permalink update, don’t panic—this guide will walk you through troubleshooting and fixing the issue step by step.
Why Do Permalinks Cause Problems?

Permalinks are the permanent URLs assigned to your posts, pages, and categories. When you change their structure, issues can arise because the old links become invalid. Common problems include:
- Broken Internal Links: Links within your site pointing to old URLs no longer work.
- 404 Errors: Users or search engines accessing outdated URLs encounter “Page Not Found.”
- Backlink Issues: External sites linking to your content may point to non-existent pages.
These issues can disrupt user experience, harm your SEO, and even affect site traffic if left unaddressed.
Common Problems After Changing Permalinks
Here’s what typically happens when permalinks are updated without proper preparation:
Broken Internal Links
Broken internal links occur when your WordPress content continues to point to outdated URLs after a permalink change. Unfortunately, WordPress doesn’t automatically update internal links embedded in your posts, pages, menus, or widgets. This means that users clicking these links encounter “dead ends,” leading to a frustrating user experience and navigation issues.
Common Scenarios Causing Broken Internal Links:
- Permalink Structure Updates: Changing from a default structure (e.g.,
/?p=123) to something more SEO-friendly like/post-name/can break internal links if not updated manually or programmatically. - Relocation of Pages: Moving pages or posts to new categories or URLs without updating internal references results in broken paths.
- Neglecting Media Links: Media attachments (like images or PDFs) linked using old URLs are often overlooked during permalink updates.
- Manually Hard-Coded Links: Links directly added to HTML or custom widgets won’t automatically adapt to new permalink changes.
Impact: Broken internal links not only disrupt user experience but also waste valuable crawling resources for search engines, potentially lowering your site’s rankings.
404 Errors
A 404 error occurs when a user or search engine attempts to access a page that no longer exists at its original URL. These errors are common after permalink changes, especially if proper redirects aren’t implemented.
Why Do 404 Errors Happen?
- Outdated Bookmarks: Visitors who bookmarked a page before the permalink change may unknowingly use outdated links.
- Search Engine Index Lag: Search engines may still display old URLs in their results until they’ve crawled and indexed the updated structure.
- External Backlinks: Other websites linking to your content won’t automatically update their links to reflect your new URL structure.
- Caching Issues: Both browser and server caches may retain old versions of your site, perpetuating broken links even after updates.
Impact: Frequent 404 errors can frustrate users, reduce traffic, and signal to search engines that your site isn’t well-maintained, negatively affecting your SEO.
Lost SEO Value
Changing permalinks without taking appropriate precautions can lead to a loss of SEO value, including declines in traffic, rankings, and domain authority. Search engines rely heavily on stable URLs to index and rank pages accurately. Any disruption in this consistency can result in reduced visibility.
How Permalink Changes Hurt SEO:
- Loss of Link Equity: External backlinks pointing to old URLs lose their ability to pass “link juice,” meaning your site’s authority diminishes.
- Crawl Errors: When search engine crawlers encounter broken links or 404 errors, it signals poor site maintenance, reducing your credibility in their algorithms.
- Traffic Decline: Redirects not set up after permalink changes lead to users being greeted with “Page Not Found” errors, reducing visitor retention.
- Duplicate Content Risks: If old URLs aren’t redirected, search engines may treat the old and new versions as separate pages, diluting your content authority.
Impact: Without proper management, these SEO pitfalls can lead to decreased rankings, less traffic, and weakened online visibility.
How to Fix Broken Links After Changing Permalinks
Follow these steps to resolve the problems caused by permalink changes and get your site back on track.
1. Regenerate the .htaccess File
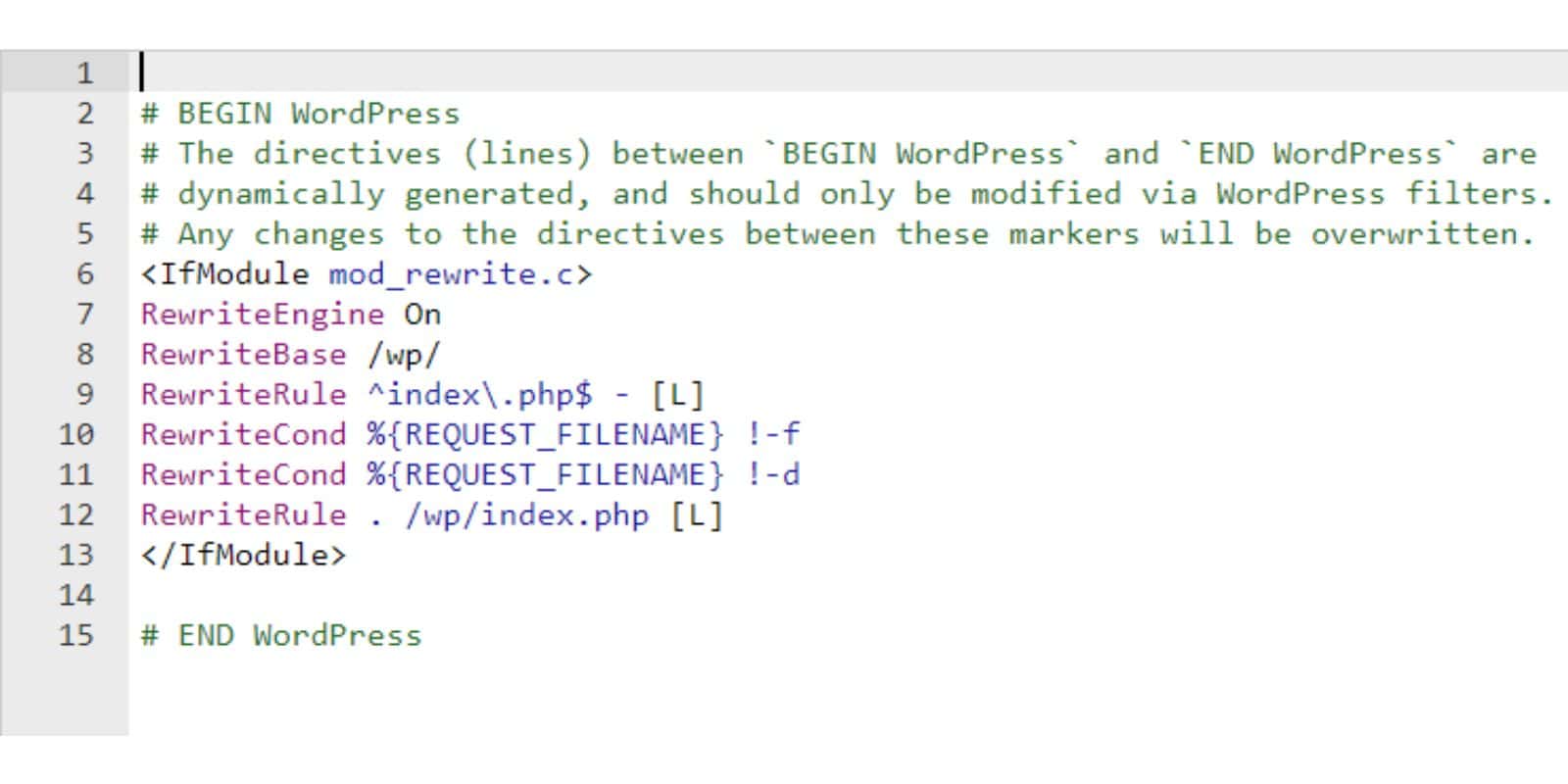
The .htaccess file is critical for managing WordPress URL rewrites. Regenerating it can resolve many permalink issues.
Steps:
- Log in to your WordPress Dashboard.
- Go to Settings > Permalinks.
- Without changing anything, click Save Changes.
This action automatically regenerates the .htaccess file with updated rewrite rules. If the problem persists, you may need to manually edit the .htaccess file. Ensure it contains the correct WordPress rewrite rules, which can be found in the WordPress Codex.
2. Set Up 301 Redirects
Redirecting old URLs to their new counterparts ensures that users and search engines are guided to the correct pages.
Steps:
- Install a Redirect Plugin:
- Popular options include Redirection or Yoast SEO.
- Create 301 Redirects:
- Map old URLs to their new equivalents using the plugin interface.
- Test Redirects:
- Use a browser or a tool like Redirect Checker to verify that the redirects are working.
Setting up 301 redirects preserves your SEO rankings and ensures a smooth transition for visitors.
3. Update Internal Links
Internal links referencing old URLs need to be updated to point to the new ones.
Options for Updating Links:
- Manually Update Links:
- Edit your pages and posts to replace outdated URLs with the new structure.
- This method is feasible for smaller websites.
- Use a Plugin for Bulk Updates:
- Install a plugin like Better Search Replace.
- Search for the old URL structure and replace it with the new one across your database.
Updating internal links ensures smooth navigation for users and eliminates 404 errors within your site.
4. Clear Your Cache
Outdated caches might still display broken links or errors even after you’ve fixed the issues.
Steps:
- Clear Browser Cache:
- Force-refresh your site in the browser (Ctrl+F5 on Windows or Cmd+Shift+R on Mac).
- Clear Caching Plugins:
- If you’re using a caching plugin like WP Rocket or W3 Total Cache, clear the site cache from the plugin settings.
5. Check for External Link Issues
If external backlinks are leading to broken pages, setting up redirects (as described earlier) is essential. Additionally, reach out to the owners of high-value backlinks and ask them to update their links.
Testing and Troubleshooting
After implementing the fixes, thoroughly test your website:
- Use a Broken Link Checker:
- Install a plugin like Broken Link Checker to identify and fix remaining broken links.
- Monitor Search Console:
- Google Search Console’s Coverage Report can help you identify 404 errors and URL issues.
Best Practices for Changing Permalinks
To avoid future issues, follow these best practices when changing permalinks:
- Backup First:
- Always back up your site and database before making changes.
- Choose SEO-Friendly Structures:
- Opt for simple, descriptive permalink structures like
/post-name/.
- Opt for simple, descriptive permalink structures like
- Test Before Going Live:
- Check for broken links or errors in a staging environment.
- Monitor Regularly:
- Use tools like Google Search Console to track and resolve errors promptly.
FAQs About WordPress Permalink Issues
Why are my links broken after changing permalinks?
When permalinks are updated, old URLs become invalid. Broken links occur when internal or external references still point to outdated URLs.
How can I fix 404 errors after changing permalinks?
Set up 301 redirects to map old URLs to new ones, ensuring visitors and search engines are redirected correctly.
Does changing permalinks affect my SEO?
Yes, improper changes can harm SEO by breaking links and losing backlink value. Redirects help maintain your rankings.
Conclusion
Changing permalinks in WordPress can be beneficial for SEO and usability, but it requires careful handling to avoid broken links and errors. By regenerating the .htaccess file, setting up redirects, and updating internal links, you can ensure a smooth transition while preserving your site’s performance and user experience.
Have questions or tips for managing permalink changes? Share them in the comments below and help others navigate this common WordPress challenge!