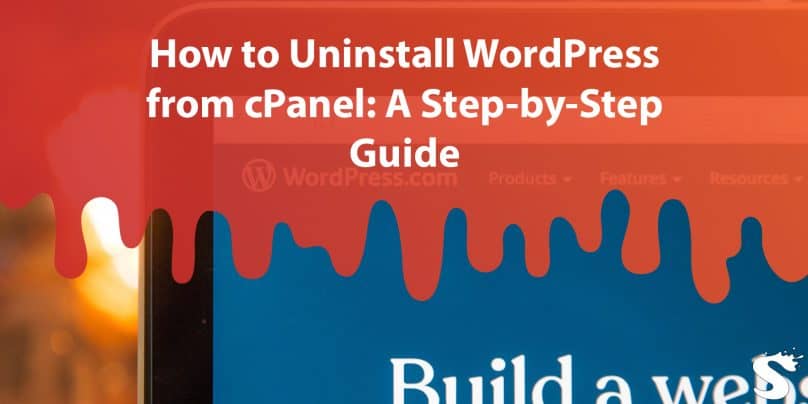If you’re looking to uninstall WordPress from cPanel, you may have various reasons for doing so. Whether you’re planning to switch to a different CMS or you simply want to clean up your hosting account, uninstalling WordPress can be a straightforward process when done correctly.
In this article, we will provide you with a step-by-step guide on how to uninstall WordPress from cPanel, along with troubleshooting tips to help you along the way.
Before diving into the uninstallation process, it’s important to understand the relationship between WordPress and cPanel. While WordPress is the platform that powers your website and manages your content, cPanel is the hosting control panel that allows you to manage various aspects of your web hosting account, including installing and uninstalling software, managing databases, and more.
Reasons for Uninstalling WordPress
There could be several reasons why you might want to uninstall WordPress from cPanel. Some common reasons include:
- Switching to a different CMS: If you’re planning to switch to a different CMS, such as Joomla or Drupal, you may need to uninstall WordPress first.
- Cleaning up hosting account: If you have multiple installations of WordPress on your hosting account and you want to clean up unnecessary installations, uninstalling WordPress can help.
- Starting fresh: If you want to start fresh with a new WordPress installation, uninstalling the existing one can be a step in that direction.
- Website redesign: If you’re redesigning your website and want to start with a clean slate, uninstalling WordPress can be a part of the process.
Step-by-Step Guide: How to Uninstall WordPress from cPanel
Uninstalling WordPress from cPanel involves a few steps. Here’s a step-by-step guide to help you with the process:
Step 1: Back up Your WordPress Site
Before proceeding with the uninstallation process, it’s crucial to back up your WordPress site to ensure that you don’t lose any data. You can back up your WordPress site using a plugin or manually by downloading your files and database from cPanel.
Step 2: Delete WordPress Files from cPanel
Once you have backed up your WordPress site, you can proceed to delete the WordPress files from cPanel. Here’s how you can do it:
- Log in to your cPanel account.
- Navigate to the “File Manager” option under the “Files” section.
- Find the directory where your WordPress files are installed (usually in the
public_htmlfolder). - 4. Select all the files and folders associated with your WordPress installation.
- Click on the “Delete” option in the top menu or right-click and select “Delete” from the context menu.
- Confirm the deletion when prompted.
This will delete all the files and folders associated with your WordPress installation from your cPanel account.
Step 3: Remove WordPress Database
After deleting the WordPress files, you need to remove the WordPress database from cPanel. Here’s how you can do it:
- Go back to the cPanel home screen and navigate to the “Databases” section.
- Click on the “phpMyAdmin” option.
- In the phpMyAdmin interface, select the database that corresponds to your WordPress installation.
- Click on the “Drop” option in the top menu or select “Drop” from the “More” dropdown menu.
- Confirm the deletion when prompted.
This will remove the WordPress database from your cPanel account, completing the uninstallation process.
Troubleshooting Tips
While uninstalling WordPress from cPanel is a straightforward process, you may encounter some issues along the way. Here are some common issues and solutions to help you troubleshoot:
- Issue: Unable to delete files or folders from cPanel. Solution: Make sure you have the necessary permissions to delete files and folders. If not, change the permissions or contact your hosting provider for assistance.
- Issue: Unable to drop the WordPress database from phpMyAdmin. Solution: Double-check that you have selected the correct database and have the necessary privileges to drop a database. If not, contact your hosting provider for assistance.
- Issue: Accidentally deleted files or database. Solution: Make sure you have a backup of your WordPress site before proceeding with the uninstallation process. If you have a backup, you can restore your site using the backup files and database.
Conclusion
Uninstalling WordPress from cPanel can be a simple process when following the step-by-step guide provided in this article. Remember to always back up your WordPress site before proceeding with any uninstallation process to ensure that you don’t lose any data. If you encounter any issues, refer to the troubleshooting tips or seek assistance from your hosting provider. With the right precautions and steps, you can successfully uninstall WordPress from cPanel and achieve your desired website management goals.