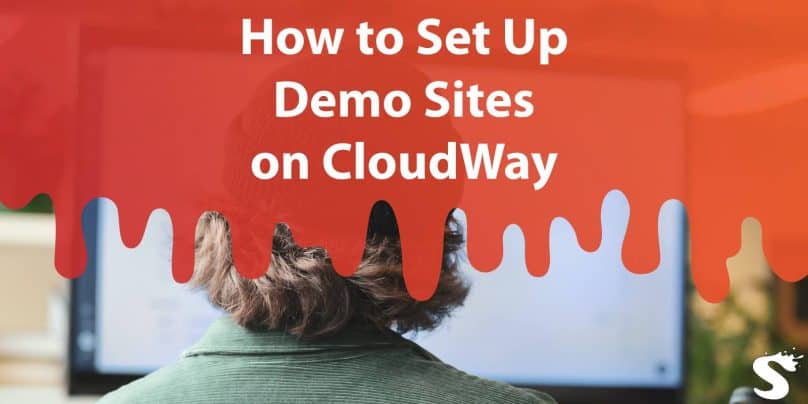Demo sites are a great way to show off your website or product to potential clients. And cloudway makes setting them up easy – you just need a domain and hosting account.
In this article, we’ll show you how to set up demo sites on cloudway in just a few steps. We’ll also provide tips on how to make the most of your demo site and attract more customers. So if you want to take your business to the next level, start by setting up a demo site on cloudway!
What is Cloudway?
Cloudway is a hosted platform that enables you to create and manage your own websites. It has a drag-and-drop builder, a wide range of features, and is free for up to 10 sites. You can use Cloudway’s built-in DNS management, secure SSL provisioning, and global CDN to increase your website’s performance. You can also use the Cloudway marketplace to find third-party plugins and services for your website.
How to set up a demo site on Cloudway
Here is step by step guide to set up a demo site on Cloudway:
Step 1: Add a New Cloudway Account
The first step is to create a new Cloudway account. To do this, sign in to your Cloudways account and click on the “Accounts” link in the top navigation bar. On the Accounts page, click on the newly created “Cloudway Demo Site” account.
Step 2: Add Your Domain
To add your domain to your demo site, click on the “Domains” tab and input your domain name into the “Add Domain” field. Once you’ve added your domain, click on the “Next” button to continue.
Step 3: Review Your Settings
On the next page, you’ll have the opportunity to review your settings. Click on the “Save Changes” button at the bottom of the page to finish adding your domain and setting up your demo site with Cloudways.
To launch your demo site, click on the “Demo Sites” link in the top navigation bar and select your Cloudway Demo Site account from the list. You’ll be redirected to your demo site’s home page.
Now that you’ve set up your demo site with Cloudways, let’s explore some of its features.
Features of Cloudways
One of the most important features of Cloudways is its easy-to-use content management system (CMS). With Cloudways’ CMS, you can easily create and manage your site’s content using a web-based interface.
To try out Cloudways’ CMS, click on the “Settings” link in the top right corner of your home page and enter your site’s address into the “Page URL” field. You’ll then be presented with a web form that allows you to input your site’s content. Once you’ve completed adding content, click on the “Save Changes” button to save your changes and publish them to your demo site.
If you’d like to learn more about Cloudways’ CMS, check out our tutorial on how to use Cloudways’ CMS.
Another great feature of Cloudways is its hosting platform. With Cloudways’ hosting platform, you can easily deploy and manage your web applications using a secure and scalable infrastructure.
To explore Cloudways’ hosting platform, click on the “Settings” link in the top right corner of your home page and enter your site’s address into the “Server URL” field. You’ll then be presented with a web form that allows you to input your site’s information. Once you’ve completed adding information, click on the “Save Changes” button to save your changes and publish them to your demo site.
If you’d like to learn more about Cloudways’ hosting platform, check out our tutorial on how to set up a web application on Cloudways.
How to add Products to your demo site
Adding products to your demo site can be helpful in showing off your products and services. Cloudways offers a convenient way to add products to your demo site quickly and easily.
To add a product to your demo site, follow these steps:
- Log in to your Cloudways account.
- Click on the “Demo Sites” section on the left-hand side of the screen.
- Select the demo site you want to edit and click on the “Products” button on the right hand side of the screen.
- Add a new product by clicking on the “Add Product” button next to “Product Categories.”
- Enter the information for your product, including its name, description, price, and images.
- Select whether you want this product to be available for purchase or not and click on the “Save” button at the bottom of the page.
- You now have added a new product to your demo site!
How to use Cloudway for your business needs
When it comes to managing your website, there are several free and premium platform options available. However, if you want a truly scalable platform with the ability to rapidly deploy new features, Cloudway is hard to beat.
To get started with Cloudway, first sign up for a free account. Once you have an account, you can create a new site or clone an existing site from your account. You can also manage sites through the Cloudways dashboard or using the Cloudways API.
Cloudways provides many features for managed websites including:
- A powerful content management system that allows you to easily add and manage content
- Scalable hosting that can handle large traffic volumes and concurrent users
- A wide range of integrations that allow you to connect with third-party services such as Google Analytics and WordPress
If you’re looking for a platform that can help you rapidly deploy new features and manage a large website, Cloudway is hard to beat.
How to customize your demo site
If you want to set up a demo site on cloudway, you can do it easily. First, create an account on our web platform and select the desired server location: either in the US or Europe. After logging in, click on “Appointments” in the top menu bar and then go to “Demo Sites”. Here, you will find all the necessary information to create a new demo site.
First of all, enter a name for your site and select its purpose: for example, it could be a product demo or a support portal. Then, choose your desired theme and configure its settings: for example, decide whether you want to use a default template or create your own from scratch.
Finally, add some content and publish your site. That’s all! Now visitors can access your site by clicking on its URL (for example, https://demo-site-name.cloudwayapp.com) or by using the search feature on our web platform.
How to Export Your demo site
Export demo site to a local folder on your computer:
- Log in to Cloudway and go to your account settings.
- Click on the “Export Demo Site” button under the “Web Development” heading.
- A popup will appear with different options, select the “Export to File” option and click on the “Start exporting” button.
- You will be prompted to choose a output location for the exported file, choose a location on your computer and click on the “Finish exporting” button.
- The exported file should now be saved in a local folder on your computer.
Import demo site from a local file: - Log in to Cloudway and go to your account settings.
- Click on the “Import Demo Site” button under the “Web Development” heading.
- A popup will appear with different options, select the “Import from File” option and click on the “Start importing” button.
- You will be prompted to choose an input location for the imported file, choose a location where you have previously exported the demo site from and click on the “Continue importing” button.
- The imported file should now be open in your default web browser, if not please click on the link provided in step 3 above to open it in Cloudway.
Conclusion
Cloudways is the BEST platform to set up demo sites. I have tried so many different platforms and Cloudways is the best one by far. The support team is amazing and they are always there to help you out. If you want to set up a high-quality demo site, Cloudways is the perfect platform for you!
If you’re hoping to get started with web design and want to set up a few demo sites on Cloudway, this guide will walk you through the process. From setting up your account to creating a new site, everything is covered. Once you have everything setup, it’s time to start promoting your work!