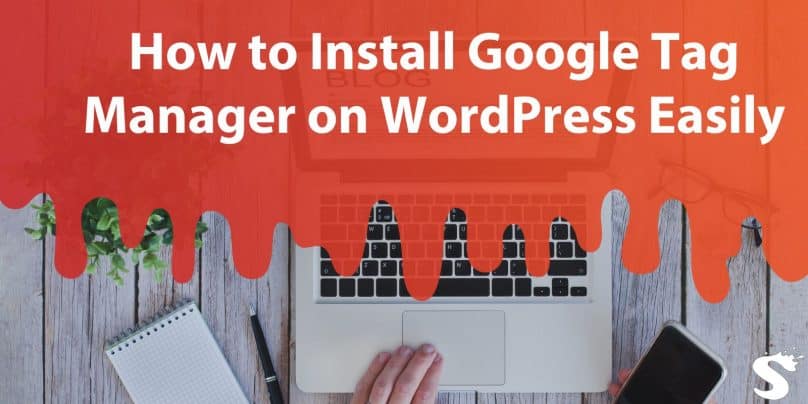Google Tag Manager (GTM) is a powerful tool that simplifies the process of adding and managing tracking codes on your website. Whether you’re setting up Google Analytics, Facebook Pixel, or custom event tracking, GTM streamlines the process without requiring you to edit your website’s code repeatedly. If you’re using WordPress, installing GTM is straightforward. This guide walks you through the process step by step, ensuring a smooth setup.
What Is Google Tag Manager?
Google Tag Manager is a free tool from Google that helps website owners manage marketing tags, tracking scripts, and code snippets. These tags collect data about user behavior, conversions, and other analytics, which can be sent to tools like Google Analytics, Facebook, and more.
Benefits of Using GTM
- Centralized Tag Management: Add, edit, or remove tags from a single interface.
- Code-Free Updates: No need to edit your website’s backend code repeatedly.
- Enhanced Tracking: Set up custom tags for events like button clicks or form submissions.
For WordPress users, GTM provides flexibility and efficiency, making it easier to optimize your website’s performance.
Prerequisites for Installing GTM on WordPress
Before you begin, ensure you have the following ready:
1. Create a GTM Account
- Visit Google Tag Manager and sign in with your Google account.
- Create a new container for your website and copy the GTM container code provided.
2. WordPress Admin Access
Make sure you have admin access to your WordPress dashboard. This will allow you to install GTM using plugins or manual methods.
3. Decide on Installation Method
You can install GTM on WordPress using:
- A plugin, which is beginner-friendly.
- Manual code insertion, which gives you more control.
Backup your website before making any changes to avoid potential issues.
2 Ways to Install GTM on WordPress
There are two main ways to install GTM on your WordPress site: using a plugin or manually inserting the GTM code. Both methods are easy to follow.
Method 1. Installing GTM Using a Plugin
This method is ideal for beginners who want a simple setup process:
- Log in to your WordPress dashboard.
- Go to Plugins > Add New and search for “Insert Headers and Footers” or “DuracellTomi’s Google Tag Manager.”
- Install and activate the plugin.
- Navigate to the plugin settings.
- Paste the GTM container code into the designated field for header scripts.
- Save your changes.
This method automatically adds the GTM code to your website’s header and footer sections.
Method 2. Manual Installation of GTM
For more control, you can add the GTM code directly to your WordPress theme:
- Copy the GTM container code from your GTM account.
- In WordPress, go to Appearance > Theme Editor.
- Locate the
header.phpfile in your active theme. - Paste the GTM
<script>code immediately after the<head>tag. - Locate the
footer.phpfile and paste the<noscript>code just before the closing</body>tag. - Save your changes.
Note: If you update your theme in the future, you may need to reinsert the code unless you’re using a child theme.
Verifying GTM Installation
Once installed, ensure GTM is working correctly. Here’s how:
1. Use GTM Debug Mode
- In your GTM dashboard, click on Preview to enter debug mode.
- Visit your website, and GTM will display a debug console showing active tags.
2. Google Tag Assistant Extension
- Install the Google Tag Assistant Chrome extension.
- Open your website and check for any issues with the GTM setup.
3. Testing Tags
If you’ve added tags like Google Analytics, check if they are firing correctly in the debug console.
Advanced GTM Setup Tips for WordPress
Once GTM is installed, consider these advanced setups to maximize its potential:
1. Integrate Google Analytics
- Add Google Analytics tags through GTM for streamlined tracking.
- Use GA4 for enhanced data collection and insights.
2. Track Custom Events
- Set up tags to track button clicks, form submissions, or video plays.
- Use triggers in GTM to define specific actions to monitor.
3. Ecommerce Tracking
For WooCommerce sites, set up ecommerce tracking to monitor sales and conversions. GTM makes it easy to add tracking scripts for platforms like Facebook Ads and Google Ads.
Conclusion
Installing Google Tag Manager on WordPress is a straightforward process that empowers you to manage and optimize your website’s tracking and analytics efficiently. Whether you choose a plugin or manual installation, GTM provides flexibility and control to track user behavior and improve website performance.
Have questions about setting up GTM? Share them in the comments below, and don’t forget to share this guide with others looking to simplify their tracking setup!