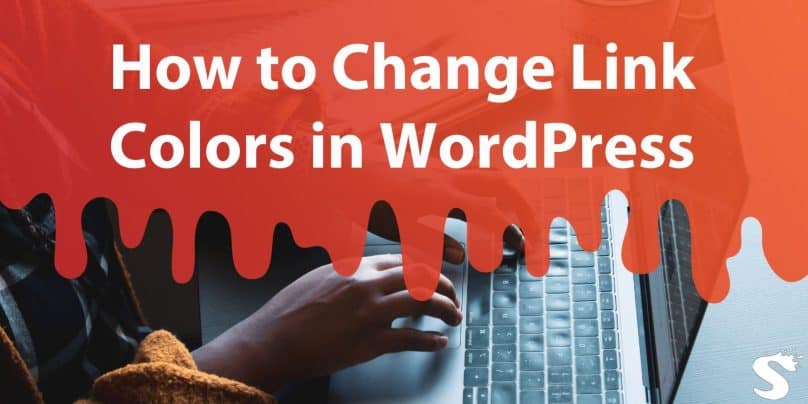Customizing link colors in WordPress can help make your website more readable, appealing, and aligned with your brand identity. Adjusting link colors is a small design tweak, but it makes a big difference for user experience and engagement.
This guide will take you through each step of changing link colors in WordPress, from using the Additional CSS plugin to creating a child theme and editing the style.css file.
Understanding Link Colors and CSS in WordPress
Link colors refer to the colors used for hyperlinks on your website, including their default appearance and how they look when users hover, click, or revisit them. Changing these colors is all about using CSS, a language for styling elements on web pages.
CSS, or Cascading Style Sheets, is used to define the visual look of HTML elements on a webpage. WordPress themes come with built-in CSS styles, and you can customize these by adding your own code. You can add CSS to WordPress in three main ways: by using the Additional CSS plugin, creating a child theme, or directly editing the theme’s style.css file.
Step-by-Step Guide to Changing Link Colors in WordPress
There are several ways to customize link colors in WordPress, depending on your experience level and preference. Here’s how to get started:
Method 1: Using the Additional CSS Plugin (Beginner-Friendly)
If you’re not comfortable editing code directly, using the Additional CSS plugin is the easiest way to change link colors. Here’s how:
- Install and Activate the Plugin
- In your WordPress dashboard, go to Plugins > Add New.
- Search for “Additional CSS,” then install and activate the plugin.
- Add Custom CSS
- Go to Appearance > Customize > Additional CSS.
- Enter the following CSS code, replacing the color codes with your own:
- This code sets different colors for each link state (default, hover, visited, and active).
- Save Changes
- Click Save Changes and preview your website to make sure the link colors look right.
Method 2: Creating a Child Theme (For Intermediate Users)
Creating a child theme is a great way to customize link colors without affecting your main theme. This method allows you to safely update your main theme without losing changes.
- Create a Child Theme
- Follow the WordPress Codex guide to create a child theme or use a plugin like Child Theme Generator to simplify the process.
- Add Custom CSS to the Child Theme’s style.css
- In your child theme folder, open or create a file named
style.css. - Add the same CSS code as above to customize your link colors.
- In your child theme folder, open or create a file named
- Activate the Child Theme
- In the WordPress dashboard, go to Appearance > Themes and activate your new child theme. Now, your custom CSS for link colors will be applied without affecting your main theme.
Method 3: Editing the Theme’s style.css File (For Advanced Users)
If you’re familiar with using FTP or your hosting provider’s file manager, you can directly edit your theme’s style.css file. Warning: Direct theme editing is risky as updates to the theme can overwrite your changes, so consider this method only if you’re comfortable with code.
- Access the style.css File
- Use an FTP client like FileZilla or your hosting provider’s file manager to locate the
style.cssfile in your theme’s folder, typically located underwp-content/themes/your-theme-name/.
- Use an FTP client like FileZilla or your hosting provider’s file manager to locate the
- Add Custom CSS Code
- Open
style.cssand add the CSS code for link colors (same as shown above).
- Open
- Save and Review Changes
- Save the file and preview your site to check if the colors display as expected.
Additional Tips for Changing Link Colors
Here are some extra tips to get the best results from your link color changes:
- Tools like Adobe Color, Hex Color Picker, and Canva Color Wheel are excellent for choosing specific color hex codes that align with your brand. A well-matched color scheme can make your links visually appealing.
- Sometimes colors display differently depending on the browser. Preview your site on Chrome, Firefox, Safari, and mobile to ensure a consistent look.
- After making CSS changes, you may need to clear your browser’s cache to see the new styles. Sometimes, caching plugins on your site might need refreshing as well.
If you don’t see the link color changes after following the steps, try these troubleshooting tips:
Some themes or plugins may have their own CSS that could override your custom styles. Use the Inspect Element tool in your browser to see if other CSS rules are affecting your link colors.
If other styles are conflicting, you can add !important to your CSS code to ensure it takes priority. Example:
Conclusion
Customizing link colors in WordPress is a simple yet powerful way to enhance your site’s appearance and usability. Whether you use the Additional CSS plugin, create a child theme, or dive into the style.css file, these methods give you flexibility to create a look that fits your brand. So, experiment with different colors and enjoy the fresh look of your website’s links!
Have questions or tips of your own? Feel free to comment and share your experience!