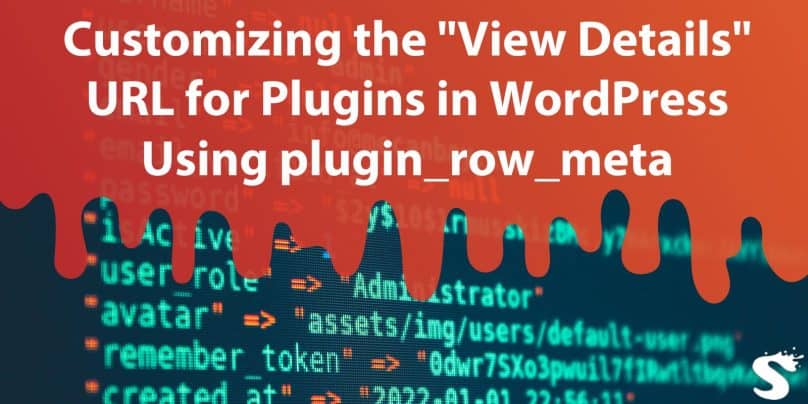If you’ve ever wanted to change the default “View Details” link for a plugin in your WordPress dashboard, you can do this by customizing the URL within the plugin metadata using the plugin_row_meta filter. This can be especially useful if you’re managing custom plugins, have in-house plugins, or if the default link doesn’t provide useful information.
In this guide, we’ll walk you through how to define a custom URL for the “View Details” link using code and cover additional customization options.
Why Customize the “View Details” URL?
Customizing the “View Details” link for a plugin provides greater control over where users are directed when they want more information. This is particularly helpful for:
- Custom or In-House Plugins: If your plugin is not listed in the WordPress repository, linking to your own documentation or support page provides more relevant details.
- Third-Party Plugins with External Docs: Directing the link to an external documentation site or resource that provides better support than the default repository page.
- Enhanced User Experience: Customizing the plugin details link helps streamline user support and provides quick access to relevant resources.
Understanding the plugin_row_meta Hook in WordPress
The plugin_row_meta hook in WordPress allows developers to add, modify, or remove links in the plugin metadata section within the WordPress dashboard. This section appears under each plugin name and description in the Plugins area, showing links such as “View Details,” “Settings,” and “Support.” By using the plugin_row_meta hook, you can replace the default “View Details” URL or add additional custom links as needed.
Before you start customizing the plugin_row_meta hook, ensure that your WordPress setup is prepared for safe and manageable code changes.
- Create a Child Theme or Custom Plugin: Adding custom code to a child theme’s
functions.phpfile or a custom plugin prevents changes from being overwritten during updates. Avoid editing the main theme files directly. - Back Up Your Site: As with any modification to your WordPress site, create a full backup first. This way, if something goes wrong, you can quickly restore your site to its previous state. Backup plugins like UpdraftPlus or All-in-One WP Migration are easy options for this.
Defining the Custom URL with the plugin_row_meta Hook
The following steps will show you how to use the plugin_row_meta filter hook to change the “View Details” link for a specific plugin. This approach lets you control exactly where users go when they click the link.
Here’s a sample code snippet that modifies the “View Details” URL for a specific plugin. Add this code to your child theme’s functions.php file or a custom plugin file.
Code Breakdown
plugin_row_metaHook: Theplugin_row_metafilter is applied to the links under each plugin in the dashboard.- Parameters: The function
custom_plugin_row_metaaccepts two parameters:$links, an array of current plugin row links, and$plugin_file, which represents the specific plugin’s file path. - Conditional Check: The
ifstatement checks if the$plugin_filematches the plugin you want to customize. Replace'your-plugin/your-plugin.php'with the actual file path of your plugin. - Custom URL Assignment:
$links[1]modifies the “View Details” link to point to your custom URL,https://your-custom-url.com. Thetarget="_blank"attribute ensures the link opens in a new tab.
Customizing URL Logic for Multiple Plugins
If you manage multiple plugins and want each to have its own custom “View Details” link, you can easily modify the code to apply different URLs based on the plugin. This approach allows you to use conditional logic to set custom URLs for each plugin.
Code Example for Multiple Plugins
In this code:
- Multiple Conditionals:
ifandelseifstatements are used to apply different URLs forplugin-1andplugin-2. - Flexible Customization: You can add additional
elseifconditions for as many plugins as you need, each with its own unique URL.
This method is particularly useful if you’re managing several custom plugins with different documentation or support pages.
Testing the Custom URL in the WordPress Dashboard
Once you’ve added the code to customize the “View Details” link, it’s time to check if everything is working as expected.
- Go to the Plugins page in your WordPress dashboard and locate the plugin you’ve customized.
- Verify that the “View Details” link now points to your custom URL and opens in a new tab if you included
target="_blank"in the code. - Troubleshoot if Necessary:
- Check for Code Errors: If the link doesn’t appear correctly, revisit your code for any syntax errors.
- Clear Cache: Sometimes, caching plugins or browser cache can prevent updates from displaying immediately. Clear any cache if needed.
Testing ensures that the custom URL is correctly applied and provides a seamless user experience in the WordPress dashboard.
Security and Maintenance Considerations
When adding custom URLs, it’s crucial to ensure your site remains secure and maintainable.
- Sanitize URLs: Always use trusted and secure URLs, and avoid adding any untrusted external links. Sanitizing URLs can protect your site from potential vulnerabilities.
- Regular Code Maintenance: When WordPress updates are released, test your custom code to ensure compatibility. Regular maintenance helps prevent any issues that may arise from future WordPress core updates.
By following these best practices, you’ll keep your site secure and make future updates easier to manage.
Conclusion: Benefits of Customizing Plugin Meta Links
Customizing the “View Details” link in the plugin_row_meta section of WordPress plugins allows you to direct users to more relevant resources, such as documentation, support, or feature pages. This approach enhances user experience by providing quick access to tailored information, particularly for custom plugins or in-house solutions.
If you found this guide helpful, or if you have questions about customizing other plugin elements, leave a comment below! Share this article with others who manage WordPress plugins and would benefit from optimizing the plugin details page. With this small customization, you can create a more organized and user-friendly experience in the WordPress dashboard.