Syncing music between your iPhone X and MacBook offers a seamless way to manage your music collection across devices.
Whether you’re listening to tunes on the go with your iPhone or enjoying them on your MacBook while working, syncing ensures your music is always with you.
This process allows you to transfer songs, albums, and playlists between the devices easily, giving you the freedom to enjoy your music wherever you are.
Why Sync Music Files Between iPhone X and MacBook?
There are several reasons to sync music between your iPhone X and MacBook:
- Accessibility: Access your music on both devices, whether you’re on your iPhone or MacBook.
- Backup: Protect your music library by syncing it between devices, ensuring it’s backed up.
- Seamless Experience: Apple’s ecosystem makes it simple to sync music without worrying about formats or compatibility issues.
For example, if you’re working on your MacBook and want to switch to listening on your iPhone, syncing ensures that your music is instantly available on both devices without manual transfers.
Methods to Sync Music Files Between iPhone X and MacBook
There are several methods you can use to sync music between your iPhone X and MacBook. Let’s explore the most effective and easy-to-use options.
1. Syncing Music with iTunes or Finder
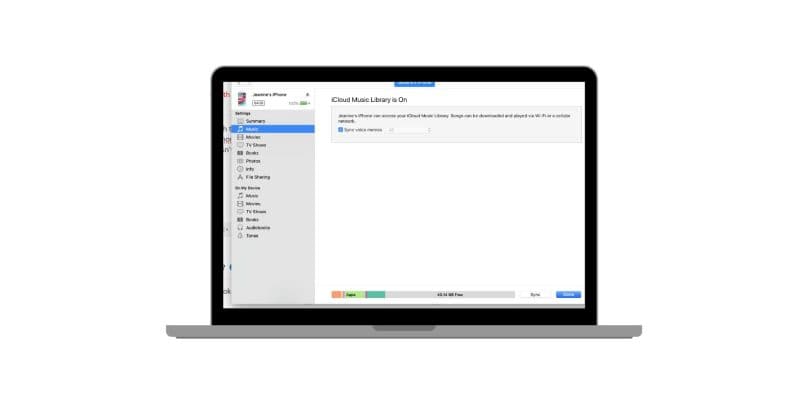
For macOS Mojave (10.14) and earlier, iTunes is the main tool for syncing music. However, for macOS Catalina (10.15) and later, syncing is handled by Finder.
Steps to Sync via iTunes (or Finder):
- Connect your iPhone X to MacBook using a USB cable.
- Open iTunes (on macOS Mojave or earlier) or Finder (on macOS Catalina and later).
- Select your device in the sidebar under “Devices” or “Locations.”
- Under the Music tab, choose Sync Music.
- Select the songs, albums, or playlists you want to sync.
- Click Apply to sync your music.
This method allows you to manually select which tracks or albums to sync, giving you complete control over your music library.
2. Syncing Music with Apple Music and iCloud
Another easy and automatic way to sync your music between your iPhone X and MacBook is by using Apple Music and iCloud Music Library.
Steps to Sync via iCloud Music Library:
- Subscribe to Apple Music if you haven’t already.
- Enable iCloud Music Library on both your iPhone X and MacBook by going to Settings > Music on your iPhone and System Preferences > Music on your MacBook.
- Once iCloud Music Library is enabled, all your songs will automatically sync across devices without needing to manually connect them.
This method is ideal for those who prefer to have their entire music collection available instantly, without any physical connection or manual syncing.
3. Syncing Music with AirDrop
If you need to transfer a few songs or albums without using cables or cloud services, AirDrop is a great wireless option.
Steps to Sync via AirDrop:
- Turn on AirDrop on both devices (iPhone X and MacBook).
- On your iPhone X, open the Music app and select the song or album you want to share.
- Tap the Share icon, then choose your MacBook from the AirDrop list.
- On your MacBook, accept the transfer, and your music will appear in the Music app.
AirDrop is quick and wireless, perfect for small file transfers between Apple devices.
Step-by-Step Guide: How to Sync Music Files Using iTunes
To sync music from iPhone X to MacBook using iTunes or Finder, follow these steps:
- Connect your iPhone X to your MacBook using the USB cable.
- Open iTunes (or Finder, depending on macOS version).
- Click on the iPhone icon in iTunes or your device name in Finder.
- In the Music section, select Sync Music.
- Choose the content you want to sync, such as specific songs, albums, or playlists.
- Hit Apply to start the syncing process.
iTunes or Finder syncing is a reliable and manual method to ensure you have the exact music you want on both devices.
How to Sync Music Using Apple Music and iCloud
Using Apple Music and iCloud is one of the easiest ways to keep your music synchronized across all Apple devices. Here’s how:
- Subscribe to Apple Music on your iPhone and MacBook.
- Enable iCloud Music Library on both devices.
- On your iPhone X, go to Settings > Music, and turn on iCloud Music Library.
- On your MacBook, go to System Preferences > Music, and ensure iCloud Music Library is enabled.
- Your music will now sync automatically across both devices.
This method doesn’t require cables, and all changes made to your library will reflect on both your iPhone X and MacBook, ensuring a seamless experience.
Troubleshooting Music Sync Issues Between iPhone X and MacBook
If your music isn’t syncing correctly, here are some troubleshooting tips:
- Check Connections: Ensure your devices are properly connected to each other or to the internet (for iCloud syncing).
- Update Software: Make sure both your iPhone X and MacBook are running the latest software versions.
- Restart Devices: Sometimes a simple restart of both your iPhone and MacBook can resolve syncing issues.
- Check iCloud Settings: Make sure that iCloud Music Library is enabled on both devices and properly syncing.
Alternative Methods for Syncing Music Between iPhone X and MacBook
In addition to the methods mentioned above, you can also sync music using third-party apps or by transferring files via USB. Apps like AnyTrans or iMazing offer additional syncing features, including the ability to transfer music without using iTunes.
How to Keep Music Files Synced Across Multiple Devices
To keep your music collection synchronized across multiple devices, consider enabling iCloud Music Library or using Apple Music. This ensures that any changes made to your music library will be reflected on all devices, from your iPhone X to your MacBook, and even to your iPad or other Apple devices.
Conclusion: Best Methods for Syncing Music Between iPhone X and MacBook
Syncing music between your iPhone X and MacBook is simple, thanks to the variety of methods available. Whether you use iTunes, Apple Music, AirDrop, or iCloud, syncing your music ensures you can enjoy your favorite songs anytime, anywhere. By choosing the method that suits your needs, you can easily manage your music collection across devices.
Have you synced your music between your iPhone X and MacBook? Share your experience in the comments below or let us know if you need help with any of the steps. Don’t forget to share this guide with friends who might also find it helpful!