The HP Smart App makes it easy to set up and manage HP printers, but sometimes you need to remove a printer. Whether you’re upgrading to a new device, troubleshooting a connection issue, or switching to a different model, knowing how to remove a printer from the HP Smart App can help keep your printer list organized.
This guide provides step-by-step instructions for Windows, Mac, iOS, and Android, along with troubleshooting solutions if the printer doesn’t disappear from the app.
Can You Remove a Printer from HP Smart App?
Yes, the HP Smart App allows users to remove a printer from the device list. However, removing a printer from the app does not disconnect it from your Wi-Fi or erase it from your HP account. If the printer reappears after removal, it may be linked to cloud settings or automatically detected on the same network.
If you want to remove the printer permanently, additional steps may be required, such as resetting the app, removing the printer from system settings, or unlinking it from your HP account.
How to Remove a Printer from HP Smart App (Step-by-Step Guide)
The removal process varies depending on your device. Follow the instructions below for Windows, Mac, iOS, and Android.
Windows & Mac
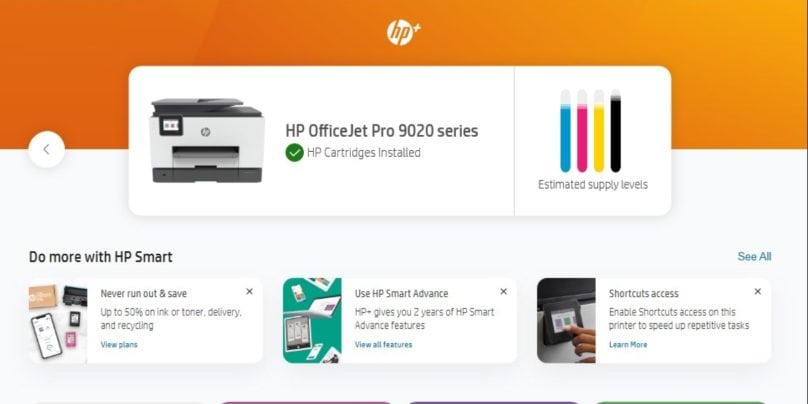
- Open the HP Smart App on your computer.
- Click on the Printers tab.
- Locate the printer you want to remove.
- Select Forget this Printer or Remove Printer from the options.
- Restart the app to confirm the printer is no longer listed.
iPhone & iPad (iOS)
- Launch the HP Smart App on your device.
- Tap Printer Settings from the main screen.
- Select the printer you want to remove.
- Tap Remove Printer or Forget this Device.
- Close and reopen the app to verify the printer is no longer listed.
Android
- Open the HP Smart App on your Android phone or tablet.
- Go to Manage Printers in the settings menu.
- Tap the printer you want to remove.
- Select Remove Printer and confirm the action.
- Restart the app to check if the printer has been removed.
Removing a Printer from Your HP Account
- Visit HP Smart Online and log into your HP account.
- Click on Devices to view all connected printers.
- Select the printer you want to remove.
- Click Remove Device to unlink it from your HP account.
If the printer is part of HP Instant Ink, you may need to cancel the subscription before removing the printer.
Troubleshooting: Printer Not Removing from HP Smart App
If the printer still appears after removal, try these fixes:
- Restart the HP Smart App – Close and reopen the app to refresh the printer list.
- Sign out and sign back in – Log out of the HP Smart App and sign in again to update changes.
- Check network settings – Some printers reconnect automatically if still linked to the same Wi-Fi.
- Reset the HP Smart App – Uninstall and reinstall the app to clear all previous printer data.
- Disable auto-detection – If the printer keeps reappearing, check your HP account settings and disable automatic printer detection.
If the HP Smart App freezes while removing a printer, force close the app and restart your device before trying again.
Alternative Ways to Remove a Printer from HP Smart
If the standard method doesn’t work, you can try other ways to remove the printer.
- Uninstall and Reinstall HP Smart App – This clears all connected printers and refreshes the app.
- Remove the Printer from Windows/Mac Settings –
- On Windows, go to Control Panel → Devices and Printers → Right-click the printer → Remove Device.
- On Mac, go to System Preferences → Printers & Scanners → Select the printer → Click (-) to remove it.
- Factory Reset the HP Printer – This disconnects it from the HP Smart App and resets its settings.
A factory reset is useful if you are selling or giving away the printer and want to remove all previous connections.
Conclusion
Removing a printer from the HP Smart App is simple when following the correct steps for your device. If the printer does not disappear, troubleshooting methods like resetting the app, checking network settings, or unlinking the printer from your HP account can help resolve the issue.
If you found this guide helpful, leave a comment below! Let us know if you faced any challenges while removing your printer from HP Smart, and we’ll be happy to assist.