YouTube is undoubtedly a staple in the realm of online entertainment, providing users with an endless array of videos to indulge in. However, picture this: you’re all set for a cozy movie night on your Apple TV, only to be met with the frustrating sight of YouTube not working. The sheer disappointment of missing out on your favorite content can be a daunting experience. Fear not, as we delve into the intricate world of troubleshooting to unveil the secrets behind fixing YouTube on your Apple TV. So grab your popcorn and get ready to embark on a journey towards restoring harmony between two technological powerhouses.
Introduction: Common issues with YouTube on Apple TV
YouTube on Apple TV is a convenience for many users, but it’s not without its share of issues. One common problem that users face is the app crashing or freezing unexpectedly, disrupting their viewing experience. This can be frustrating, especially when you’re in the middle of watching your favorite videos or live streams.
Another frequent issue with YouTube on Apple TV is playback errors, where videos either take a long time to load or refuse to play altogether. The buffering circle becomes an unwelcome sight as viewers wait impatiently for the content to start streaming smoothly. These technical glitches can dampen the enjoyment of using YouTube on this platform and create a barrier to seamless entertainment. Having a clear understanding of these common problems will help users troubleshoot and find solutions effectively when faced with such challenges.
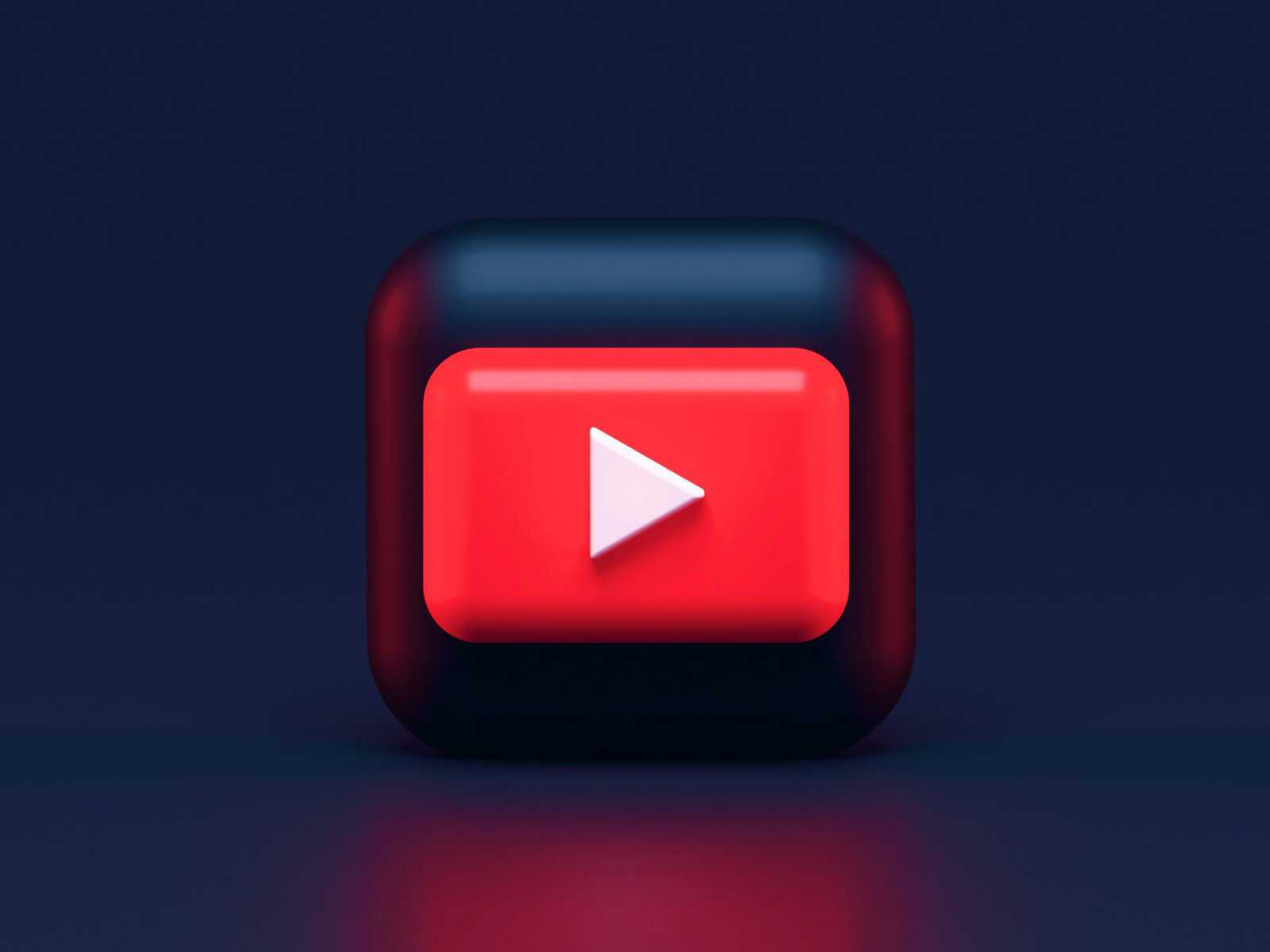
Check Internet Connection: Ensure stable network connection
As you settle down for a cozy night of streaming on your Apple TV, the last thing you want to encounter is a glitch in your YouTube playback. Before diving into troubleshooting steps, it’s important to start with the basics – ensuring a stable internet connection. A common culprit behind YouTube not working on Apple TV is spotty or slow network connectivity.
In today’s digital age, a strong and uninterrupted network connection is crucial for smooth streaming experiences. Be sure to check that your Wi-Fi signal is robust and consistent, as fluctuations can lead to buffering and playback issues. Consider restarting your router or moving closer to it if needed to boost signal strength. A simple yet often overlooked step, ensuring a stable internet connection can make all the difference in resolving YouTube playback problems on your Apple TV.
Update YouTube App: Install latest version of app
With technology constantly evolving, it’s crucial to ensure that your YouTube app is always up to date. Installing the latest version of the app not only brings new features and improvements but also helps in resolving any potential bugs or issues that may be affecting its performance on your Apple TV. By keeping your YouTube app updated, you can stay ahead of any compatibility issues and ensure a seamless viewing experience on your device.
One of the advantages of updating the YouTube app is access to new functionalities that enhance user interaction and navigation. These updates often include improved stability, faster loading times, and a more intuitive interface, making it easier for users to discover and enjoy their favorite content on Apple TV. Additionally, staying up to date with the latest version ensures that you are benefiting from any security patches or privacy enhancements that have been implemented by YouTube’s development team.
In conclusion, regularly updating your YouTube app is essential for optimizing its performance on Apple TV and enjoying a hassle-free streaming experience. By taking just a few minutes to install the latest version of the app, you can unlock new features, improve stability, and ensure that you are getting the best possible viewing experience on your device. So don’t wait any longer – head over to the App Store now and update your YouTube app to start enjoying all these benefits today!
Restart Apple TV: Reboot device to fix glitches
Restarting your Apple TV is a powerful yet simple solution to troubleshooting glitches that may cause YouTube to stop working. By rebooting the device, you can effectively clear out any temporary issues or software bugs that could be hindering the app’s performance. This quick fix not only resolves common problems like frozen screens or buffering issues but also helps improve the overall functionality of your Apple TV system.
Additionally, restarting your Apple TV can reset connections with external devices, ensuring seamless streaming experiences without interruptions. Embracing this straightforward step as part of regular maintenance can significantly enhance the reliability and efficiency of your entertainment setup. So, next time you encounter difficulties with YouTube on your Apple TV, don’t hesitate to employ this simple yet effective strategy for a smoother viewing experience!
Clear Cache and Data: Remove stored data for better performance
Clearing cache and data can significantly improve the performance of your Apple TV when using YouTube. By removing stored data, you are essentially giving your device a fresh start, allowing it to operate more efficiently. Over time, cached files can accumulate and clutter the system, leading to sluggish response times and potential errors.
When YouTube is not working on your Apple TV, clearing cache and data should be one of the first troubleshooting steps you take. This process can help resolve issues such as videos not loading properly or playback stuttering. Additionally, by regularly clearing cache and data on your Apple TV, you can ensure that the device continues to run smoothly and efficiently when streaming content from YouTube or any other app.
Reset Apple TV Settings: Restore default settings
Resetting your Apple TV to its default settings can sometimes be the key to fixing issues like YouTube not working properly. By restoring the default settings, you are essentially wiping the slate clean and allowing your device to start afresh. This process can help resolve any software glitches or conflicts that might be causing YouTube to malfunction on your Apple TV.
When you reset your Apple TV settings, it’s important to note that all custom configurations and preferences will be erased. While this may seem daunting, it is often a necessary step in troubleshooting technical issues. Restoring the default settings can offer a quick and efficient solution to problems with apps like YouTube, ensuring a smoother streaming experience without unnecessary interruptions. Remember, resetting should be done selectively after considering other possible fixes as well.
Contact Support: Reach out to YouTube or Apple support
When facing technical issues with your YouTube app on Apple TV, reaching out to YouTube or Apple support can be a game-changer. Both platforms offer specialized support channels that can provide tailored solutions to your specific problem. YouTube’s support team is well-versed in troubleshooting app-related issues, while Apple’s support agents are experts in handling problems related to the Apple TV device itself.
Contacting YouTube support directly may lead to quicker and more direct resolutions for problems specific to the YouTube app. On the other hand, reaching out to Apple support can help you address any underlying hardware or compatibility issues that might be causing the YouTube app to malfunction on your Apple TV. By leveraging the expertise of both teams, you stand a better chance of effectively resolving any glitches or performance issues you might encounter while using YouTube on your Apple TV.
Conclusion: Troubleshooting tips for YouTube on Apple TV
Here are some additional troubleshooting tips you can try if YouTube is not working on your Apple TV. Firstly, ensure that both your Apple TV and the YouTube app are running the latest software versions. Sometimes simply updating either of these can resolve many issues. Secondly, check your internet connection as a weak or unstable connection can cause problems with streaming services like YouTube. If the issue persists, try restarting both your Apple TV device and your modem/router to refresh the network connection.
In some cases, resetting the YouTube app on your Apple TV can help to resolve any underlying glitches causing it to malfunction. You can do this by going into the settings for the YouTube app on your Apple TV and selecting Reset App. Finally, if none of these troubleshooting tips work and YouTube continues to have issues on your Apple TV, reaching out to both Apple’s support team as well as Google’s support for YouTube may provide more specific solutions tailored to your device and situation.