In today’s digital world, cloud storage solutions like Dropbox make it easy to manage and share important documents such as counselor applications. If you’re looking for a more organized, accessible, and secure way to handle counselor applications, converting them to Dropbox is an excellent choice. Whether you’re a school counselor, a human resources professional, or someone managing a counseling program, storing and collaborating on these documents in the cloud can save time and effort.
In this article, we’ll guide you through the process of converting counselor applications to Dropbox, troubleshooting common issues, and maximizing the platform’s collaboration features.
What is a Counselor Application?
A counselor application typically refers to a form or document filled out by individuals seeking counseling services, applying for a counselor position, or requesting admission to a program that provides counseling.
These applications often include personal, educational, and professional details. Many times, these forms are paper-based, but digital versions are becoming increasingly popular due to their convenience and ease of storage.
Dropbox, a cloud storage service, allows users to upload, share, and collaborate on documents, making it an ideal platform for managing counselor applications.
Storing these documents in Dropbox ensures that they are easily accessible, secure, and can be shared with others for review or collaboration.
Prerequisites for Converting Counselor Applications to Dropbox
Before you begin uploading counselor applications to Dropbox, ensure that you have:
- A Dropbox Account: If you don’t already have one, go to the Dropbox website and sign up for a free or paid account. Dropbox offers free storage for personal use, with paid plans offering additional space.
- Digital Copies of Counselor Applications: You’ll need to have your counselor applications in digital form (e.g., PDFs, Word documents, or images). If you have paper applications, use a scanner or a mobile app to digitize them.
- Dropbox Installed or Accessed: You can upload documents using Dropbox’s web interface, the desktop app, or the mobile app. Ensure that you’re comfortable with one of these methods for uploading files.
Step-by-Step Guide to Convert Counselor Applications to Dropbox
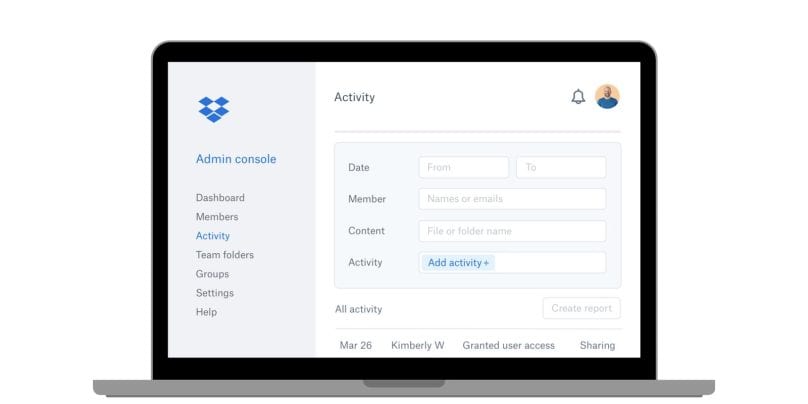
Here’s how to convert and upload counselor applications to Dropbox:
Step 1: Prepare Your Counselor Applications
Before uploading, ensure that your counselor applications are in the right format. If you have paper-based applications:
- Scan the paper applications: Use a scanner or a mobile app (like CamScanner or Adobe Scan) to digitize the paper documents.
- Convert to PDF or Image: Most scanners will save the document as a PDF file. If not, you can convert files to PDF using tools like Adobe Acrobat or online converters.
If your counselor applications are already in digital form (such as Word docs or Google Docs), you can skip this step.
Step 2: Upload Files to Dropbox
Once your applications are ready, you can upload them to Dropbox. Here’s how:
-
Via the Web Interface:
- Open your web browser and go to Dropbox.com.
- Log into your account.
- Click the Upload button on the right side and select Files or Folder to upload your documents.
- Choose the counselor applications from your computer and click Open to upload.
-
Using the Desktop App:
- Open the Dropbox folder on your computer (after installing the Dropbox app).
- Simply drag and drop your counselor application files into the appropriate folder.
-
Using the Mobile App:
- Open the Dropbox app on your smartphone or tablet.
- Tap the plus (+) sign, then select Upload Files.
- Choose the files from your device and upload them to Dropbox.
Step 3: Organize the Counselor Applications in Dropbox
Once your counselor applications are uploaded, organizing them into folders is essential for easy access. Here’s how to do it:
- Create a folder titled “Counselor Applications” (or something similar) in Dropbox.
- Organize applications by date, type, or applicant to make them easier to search and locate.
- For added organization, you can create subfolders for different categories of applications (e.g., “Accepted,” “Pending,” “Reviewed”).
Step 4: Share and Collaborate on Counselor Applications
One of the main benefits of using Dropbox is the ability to share files easily. To share a counselor application:
- Right-click on the file or folder you want to share.
- Select Share from the menu.
- Enter the email addresses of people you want to share the application with.
- Set permissions: You can decide whether the person can view or edit the document.
For better collaboration, use Dropbox Paper—a feature that allows teams to collaborate on documents in real-time, making it easier to leave notes, suggestions, or make edits directly in the file.
Troubleshooting Common Issues When Uploading Counselor Applications to Dropbox
While Dropbox is a reliable platform, you might occasionally face some issues. Here are common problems and how to troubleshoot them:
1. File Size Limits
Dropbox has a file size limit (50GB for individual files with a Dropbox Business account). If your counselor applications are too large to upload, consider:
- Compressing large PDF files using tools like SmallPDF.
- Breaking up large files into smaller sections or compressing images.
2. Failed Uploads
If a file won’t upload, check your internet connection. A slow or intermittent connection could cause issues. Try restarting your router or uploading the file again.
3. Permission Issues
If you cannot access or share a file, ensure that you have the correct permissions. Double-check the sharing settings and make sure you have the right access level (view or edit).
Security and Privacy Considerations
When storing sensitive information, such as personal details on counselor applications, security is crucial. Dropbox offers several security features:
- File Encryption: Dropbox encrypts your files both during transit and while stored in their servers.
- Two-Factor Authentication: Enable two-factor authentication (2FA) for an extra layer of security on your account.
- Granular Permissions: Set permissions for specific users to ensure that only authorized individuals can view or edit sensitive documents.
By using these security features, you can ensure that your counselor applications are stored securely.
Conclusion
Converting counselor applications to Dropbox is a simple and effective way to store, share, and collaborate on these important documents. By following the steps outlined in this guide, you can easily upload your files to Dropbox, organize them into folders, and securely share them with colleagues or supervisors for review. Troubleshooting common issues like file size limits and permissions ensures a smooth experience, while Dropbox’s security features keep your documents safe.
Are you ready to convert your counselor applications to Dropbox? Share your experiences or ask any questions in the comments below!