If you’ve accidentally deleted a file in Google Sheets, don’t panic! Google Sheets, through its integration with Google Drive, provides a Trash Bin where deleted files are temporarily stored. This makes it easy to recover deleted files and restore them to their original location. In this article, we’ll guide you on how to check the Trash Bin in Google Sheets, restore deleted files, and manage your Trash efficiently.
What is the Google Sheets Trash Bin?
The Google Sheets Trash Bin is a feature within Google Drive that temporarily holds deleted files, including Google Sheets, Docs, Slides, and other files you may have accidentally removed. Files stay in the Trash for 30 days before being permanently deleted, allowing you ample time to restore them if needed. The Trash Bin serves as a safety net, preventing data loss from accidental deletions.
Why You Might Need to Check the Trash Bin in Google Sheets
Checking the Trash Bin in Google Sheets is essential for several reasons:
- Accidental Deletions: Sometimes, files are deleted unintentionally. The Trash Bin offers a way to recover these files.
- Lost Files: If you’ve misplaced a file or cannot find it in your main directory, it may have been moved to the Trash.
- Organizing Files: You may need to check the Trash Bin to permanently delete outdated files and free up storage space.
By regularly checking your Trash, you can quickly recover important documents and avoid permanent data loss.
How to Open the Trash Bin in Google Sheets
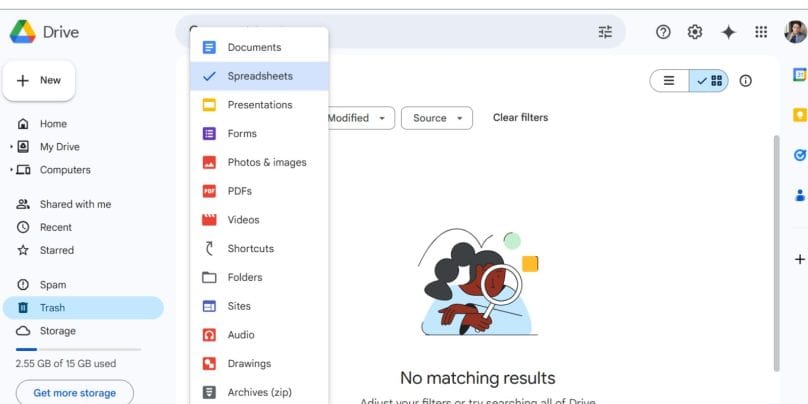
The Trash Bin in Google Sheets is accessible through Google Drive, as all Google files are stored there. Follow these steps to open the Trash:
- Open Google Drive:
- Go to drive.google.com on your desktop or mobile device.
- Locate the Trash Folder:
- On the left sidebar, you’ll see a folder called Trash. Click on it to open the Trash Bin.
Alternatively, you can access the Trash directly from within Google Sheets:
- Open Google Sheets.
- Click the three vertical dots (More Options) at the top-right of the page.
- Select Trash from the dropdown menu to view deleted files related to Google Sheets.
Navigating the Trash Bin Interface
Once you open the Trash, you’ll see a list of deleted files, including the name, date deleted, and file type. You can easily identify Google Sheets files and other documents in the trash.
- Sorting and Filtering: If you have many deleted files, use the search bar at the top to quickly find a specific file by name or type.
- File Details: Click on a file to view additional information, such as when it was deleted and who deleted it.
You can restore or permanently delete files from here.
How to View Deleted Files in the Trash
To view the details of a deleted Google Sheets file in the Trash:
- Open the Trash Bin in Google Drive.
- Click on the file you want to view. This will show the file name, size, and deletion date.
- If you need more information about the file, you can right-click it (or tap on the three dots) to check its activity and deletion history.
How to Restore a File from the Google Sheets Trash Bin
Restoring files from the Trash is simple and can be done in just a few clicks.
Steps to restore a deleted file:
- Open the Trash Bin in Google Drive.
- Right-click (or tap the three dots) on the file you want to restore.
- Select Restore. The file will be returned to its original location in Google Sheets or your Google Drive.
Alternatively, if you are inside Google Sheets:
- Open the Trash section from the Google Sheets interface.
- Select the file, then click Restore.
After restoring, you’ll find the file back in your Google Sheets, ready for use.
Multiple File Restoration
If you’ve accidentally deleted multiple files, restoring them one by one can be time-consuming. Fortunately, you can restore several files at once.
Steps to restore multiple files:
- Open the Trash Bin in Google Drive.
- Hold down Ctrl (or Command on Mac) to select multiple files at once.
- Once selected, right-click and choose Restore to bring all selected files back to their original location.
This method saves time and allows you to restore multiple files simultaneously.
What Happens When You Restore a File?
When you restore a file from the Trash Bin, it is returned to its original location within Google Sheets or Google Drive. All of the file’s contents, formatting, and edits made before it was deleted will be preserved. If any changes occurred after it was deleted, they may not be recoverable unless you use Google Sheets’ version history feature.
How to Permanently Delete Files from the Trash Bin
If you no longer need a file and want to free up space, you can permanently delete it from the Trash Bin.
Steps to permanently delete a file:
- Open the Trash Bin in Google Drive.
- Right-click the file you want to permanently delete.
- Select Delete Forever to remove the file from the Trash.
Note: Files that have been in the Trash for 30 days will automatically be permanently deleted. If you want to delete a file sooner, follow the steps above.
What Happens After Permanent Deletion?
Once a file is permanently deleted from the Trash Bin, it cannot be restored through Google Drive or Google Sheets. If the file is critical, you will need to use third-party data recovery services, but success is not guaranteed. This makes it crucial to double-check before deleting files permanently.
What to Do if a File Isn’t Showing in the Trash
If you don’t see a deleted file in the Trash:
- Check other folders: The file might have been moved to a different location, such as Shared with Me.
- Search for the file: Use the search bar to search for the file by name or keywords.
Restoring Files Not in Trash
If a file isn’t in the Trash and was deleted over 30 days ago, it’s permanently gone. However, if you still need to recover it, you can reach out to Google support or try using Google Vault (if available) for enterprise users.
Trash Bin Not Working or Empty
If your Trash Bin is empty or not working:
- Refresh your browser or app.
- Check your Google Drive settings to ensure that files are being moved to the Trash correctly.
- Contact Google support for assistance if the issue persists.
Best Practices for Managing Files in Google Sheets
To avoid losing important files, here are some best practices:
- Use version history: In Google Sheets, you can access previous versions of a file through File > Version history > See version history.
- Organize files: Use folders in Google Drive to keep your files organized and reduce the chances of accidental deletion.
- Set up backups: Consider using Google Takeout or a third-party service to back up important files periodically.
Conclusion
The Google Sheets Trash Bin provides a safety net for accidentally deleted files, making it easy to restore lost documents. By following the steps outlined above, you can confidently manage your files, ensuring you never lose important work. Regularly checking your trash, using the restore and permanent delete options, and following best practices for file management will help you keep your Google Sheets organized and secure.
Have you ever accidentally deleted a Google Sheets file? Share your recovery experience or any tips for managing your files in the comments below!