When trying to access a hard drive (HDD), solid-state drive (SSD), or external storage, you may encounter the error “The request failed due to a fatal device hardware error.” This error usually means that the drive has physical damage, corrupted sectors, or connection issues preventing Windows from communicating with it properly.
In some cases, this issue can be fixed with software repairs, while in other situations, the drive may be failing permanently. This guide provides step-by-step solutions to diagnose and fix this error and recover your data before it’s too late.
What Does “The Request Failed Due to a Fatal Device Hardware Error” Mean?
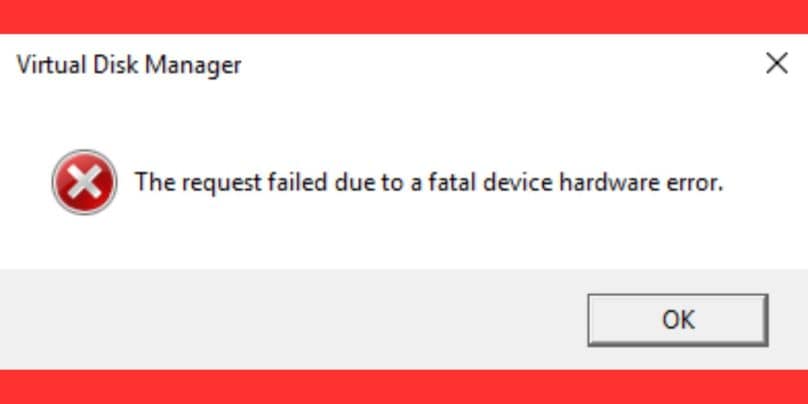
This error occurs when Windows cannot read or write data to a storage device due to hardware failure. The issue may affect:
- Internal and external HDDs (Mechanical hard drives).
- SSDs (Solid-State Drives) with corrupted storage cells.
- USB flash drives or SD cards that have become unreadable.
It usually indicates a hardware-level failure, but sometimes it can be caused by driver issues, bad cables, or software corruption.
Common Causes of This Error
The “fatal device hardware error” can be caused by various factors, including:
- Physical damage – Dropped or impacted drives may develop mechanical issues.
- Bad sectors or corrupted storage blocks – Prevents data from being read or written.
- Loose or faulty SATA/USB cables – Connection issues between the drive and the system.
- Power supply issues – Inconsistent power can damage storage devices.
- Outdated or corrupted disk drivers – Prevents Windows from recognizing the drive.
- File system corruption – Data structure errors that make the drive unreadable.
Before replacing the drive, try the following solutions to determine if the issue can be fixed.
How to Fix “The Request Failed Due to a Fatal Device Hardware Error”
If you are seeing the “The request failed due to a fatal device hardware error”, follow these steps one by one, and I guarantee one of them will help you resolve it:
Step 1: Check the Health of Your Drive
Before attempting any fixes, check the drive’s health using Windows S.M.A.R.T. status (Self-Monitoring, Analysis, and Reporting Technology).
- Open Command Prompt as an administrator.
- Type the following command and press Enter:wmic diskdrive get status
- If the result is “OK”, the drive is still functional. If it shows “Bad” or “Unknown,” the drive may be failing.
If the drive is failing, back up your data immediately before attempting repairs.
Step 2: Run CHKDSK to Scan and Repair the Drive
CHKDSK (Check Disk) is a built-in Windows tool that scans and repairs drive errors.
- Open Command Prompt (Admin).
- Type the command below and press Enter (replace X with your drive letter):
chkdsk X: /f /r /x
- Allow Windows to scan and repair the drive.
Step 3: Update or Reinstall Disk Drivers
If outdated or corrupted drivers are causing the issue, updating them can help.
- Right-click Start and select Device Manager.
- Expand Disk Drives and right-click your affected drive.
- Select Update driver > Search automatically for drivers.
- Restart your computer and check if the error persists.
If updating the driver doesn’t work, uninstall and reinstall the drive in Device Manager.
Step 4: Check and Replace Faulty Cables
Loose or damaged SATA/USB cables can cause connectivity issues.
- If using an internal HDD/SSD, open your PC and check if the SATA cable is properly connected.
- Try a different SATA or USB cable to rule out cable issues.
- If using an external hard drive, test it on another USB port or computer.
If the drive works on a different port or with a new cable, the issue was likely a connection problem.
Step 5: Format the Drive (If Data Recovery Is Not Needed)
If the drive is detected but still shows errors, formatting might resolve the issue. WARNING: This will erase all data.
- Press Win + X and select Disk Management.
- Locate the affected drive, right-click it, and select Format.
- Choose NTFS or exFAT (for external drives).
- Click OK and wait for the process to finish.
After formatting, the drive should work normally unless it has permanent hardware failure.
How to Recover Data from a Failing Drive
If your drive is failing and cannot be repaired, recover data as soon as possible.
Option 1: Copy Files Manually (If Drive Is Still Accessible)
- Open File Explorer and manually transfer data to another drive.
- Avoid large file transfers as they can increase wear on the failing drive.
Option 2: Use Data Recovery Software (For Inaccessible Drives)
If the drive is not accessible but is still detected by Windows, use data recovery software like:
- Recuva (Free)
- EaseUS Data Recovery
- Stellar Data Recovery
These tools can scan the drive and attempt to recover lost or corrupted files.
Option 3: Clone the Drive Before It Fails Completely
If the drive is still working but failing, use cloning software like:
- Macrium Reflect
- AOMEI Backupper
Cloning creates a full copy of the drive on a new disk, preserving all files.
Option 4: Seek Professional Data Recovery
If the drive is completely dead and cannot be accessed, you may need to send it to a data recovery specialist.
Preventing Future Hard Drive Failures
To avoid encountering this issue again:
- Back up your data regularly to an external drive or cloud storage.
- Use a high-quality power supply to prevent electrical damage.
- Monitor S.M.A.R.T. status for early signs of failure.
- Avoid physical impacts to HDDs, as they are sensitive to drops.
- Defragment HDDs regularly (not SSDs) to improve performance.
By following these practices, you can extend the life of your storage devices and avoid sudden failures.
Conclusion: Fixing “The Request Failed Due to a Fatal Device Hardware Error”
This error is often a sign of a failing hard drive, but in some cases, it can be fixed with CHKDSK, driver updates, or cable replacements. If the issue persists:
- Back up your data immediately if the drive is still accessible.
- Try repairing the drive using Windows tools like CHKDSK.
- Replace faulty cables or use another connection port.
- Use data recovery software if the drive is inaccessible.
- Consider replacing the drive if it shows critical S.M.A.R.T. warnings.
If none of these solutions work, the drive may be permanently damaged, and replacing it is the best option. If you have questions or need further assistance, drop a comment below!