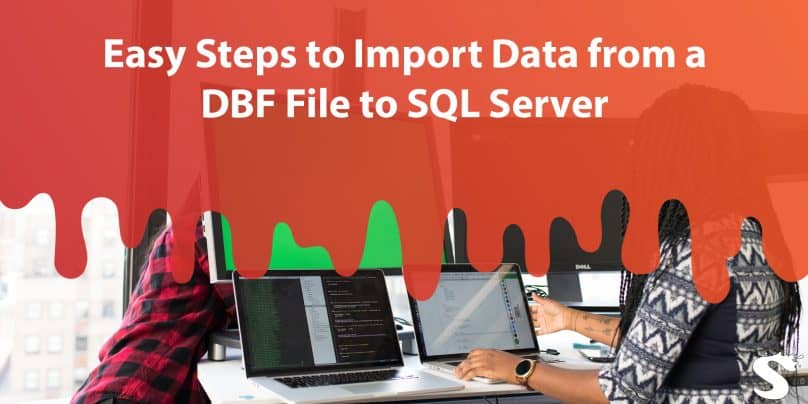Do you want to know how to import data from a DBF file to SQL Server? It’s not as complicated as it sounds! In this article, we’ll walk through the steps in simple terms, using easy words that everyone can understand.
In this guide, we will explore the process of importing data from a DBF (dBase file) to SQL Server. DBF files are widely used for storing data in a simple tabular format via a non-relational database. SQL Server, on the other hand, is a robust and scalable relational database management system.
Importing data from a DBF file to SQL Server allows you to leverage the power and features of SQL Server for analyzing and manipulating the data. Let’s get started on importing data from a DBF file to SQL Server!
Why import data from a DBF file to SQL Server?
SQL Server is a fancy tool that helps us work with data more easily. By moving data from a DBF file to SQL Server, we can take advantage of its special features. SQL Server lets us ask questions, search for specific things, and do calculations on the data. It’s like having a superpower to understand information!
How to import data from a DBF file to SQL Server
Now, let’s go through the step-by-step process of importing data from a DBF file to SQL Server.
Step 1: Install the necessary software
Before proceeding with the import, ensure that you have SQL Server and the necessary drivers installed on your system. SQL Server provides native support for importing data from DBF files. If you don’t have SQL Server installed, you can download and install the Express edition, which is free and suitable for most small-scale applications.
Step 2: Prepare the DBF file
Make sure the DBF file you want to import is accessible and located in a directory that SQL Server can access. Verify the file’s integrity and check for any data inconsistencies or errors that might affect the import process.
Step 3: Create a destination table in SQL Server
To import the DBF file, you need to have a target table in SQL Server to hold the imported data. Create a new table or use an existing one that matches the structure of the DBF file. Ensure that the table’s columns and data types align with the DBF file’s fields.
Step 4: Use the SQL Server Import and Export Wizard
SQL Server provides a user-friendly Import and Export Wizard that simplifies the import process. Launch the wizard from SQL Server Management Studio (SSMS) by right-clicking on the database where you want to import the data, selecting “Tasks,” and then choosing “Import Data.” Follow the wizard’s prompts to proceed to the next steps.
Step 5: Map the columns
In the wizard, you will be asked to specify the source and destination data. Select the DBF file as the source and the SQL Server database/table as the destination. The wizard will attempt to automatically map the columns between the DBF file and the destination table. Verify the mappings and make any necessary adjustments.
Step 6: Start the import process
Once the column mappings are set, review the other import options provided by the wizard, such as handling duplicate records or transforming the data during import. Configure these options according to your requirements. Then, start the import process and monitor its progress. The wizard will import the data from the DBF file into the specified table in SQL Server.
Step 7: Verify the imported data
After the import process completes, verify the imported data in SQL Server. Run queries or browse the table to ensure that the data has been accurately transferred from the DBF file. Check for any errors or inconsistencies that might require further attention.
Conclusion
Congratulations! Now you know how to import data from a DBF file to SQL Server. We’ve learned that a DBF file is like a table, and SQL Server is a powerful tool that helps us work with data more easily. By following the simple steps we discussed, you can bring your data from a DBF file into SQL Server and explore its full potential.
Frequently Asked Questions (FAQs)
Yes, there are other ways to bring data from a DBF file to SQL Server, but they can be a bit trickier. The Import and Export Wizard is the easiest option, especially if you’re new to this. It’s like having a friendly helper to guide you!
Yes, we can bring data from multiple DBF files into SQL Server. We’ll use the same steps, but we might need to do a little extra work. We’ll combine the data from all the DBF files and put them into one big table in SQL Server.
Sometimes, the DBF file might have different kinds of information in the columns. That’s okay! SQL Server is smart and can handle different types. We just need to make sure we tell SQL Server which type each column is.
If we want to update the data in SQL Server regularly, we can automate the process. It means we’ll set up a schedule so that SQL Server automatically brings in new data from the DBF file. This way, we don’t have to do it manually each time.
Yes, we have the power to choose! If we don’t want to import all the columns from the DBF file, we can select only the ones we need. The Import and Export Wizard will let us pick and choose.
If the DBF file has strange characters or symbols that SQL Server doesn’t understand, we might have some trouble. It’s important to check the file and make sure it doesn’t have anything weird. If it does, we’ll need to fix it or ask for help.